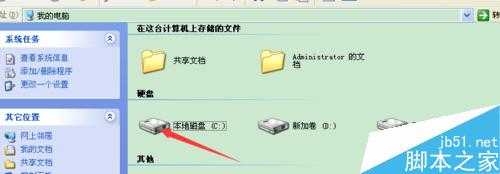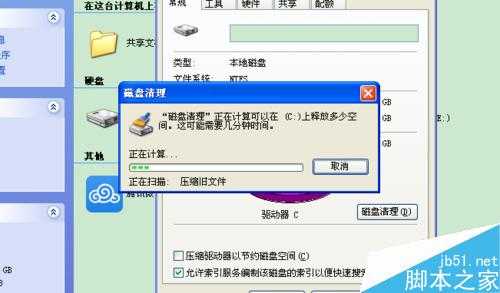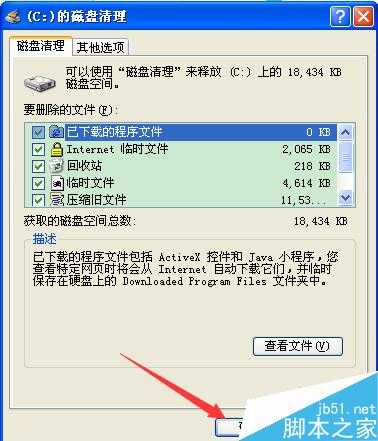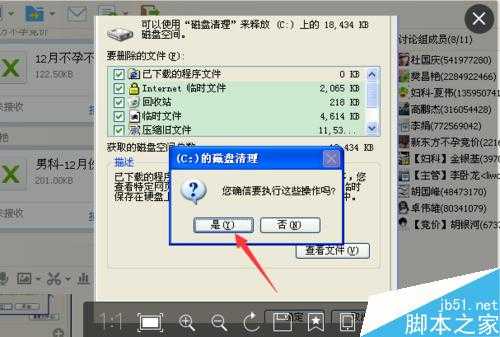电脑变慢了怎么处理?电脑缓存垃圾变多的解决方法
电脑基础 发布日期:2025/10/11 浏览次数:1
正在浏览:电脑变慢了怎么处理?电脑缓存垃圾变多的解决方法
电脑再使用一段时间后,电脑会变卡,变慢。我们应该怎么办,下面小编就为大家介绍电脑缓存垃圾变多的解决方法,来看看吧!
方法/步骤
1、电脑变慢一般都是c盘的问题,所以要整理C盘的一些无用的文件,在电脑桌面找上找到我的电脑图标,双击进入。
2、在进入的界面中,找到电脑C盘,如下图所示,那么怎么看C盘是不是满了呢,把鼠标放在c盘上,然后看看试用情况。
3、通过查看c盘的试用情况,如果多的话就要处理了,具体操作就是在C盘上点击鼠标右键,出现下面的对话框,如图。点击对话框的最后一个选项,如下图第二张。
4、在上个步骤的第二张图中的清理磁盘,然后看到下图,如下图所示,进行到这里就说明步骤是对的,然后进行下一步。
5、在上一步的操作之后会看到下图。如图所示,点击确定。这样基本上就操作完了。
6、在接下来的步骤里点击确定。把最后一步操作完成,这样清理的任务就完成了,你做好了吗?
注意事项
对于步骤中的文件要保留的话,要进行备份。
以上就是电脑缓存垃圾变多的解决方法介绍,操作很简单的,大家学会了吗?希望能对大家有所帮助!