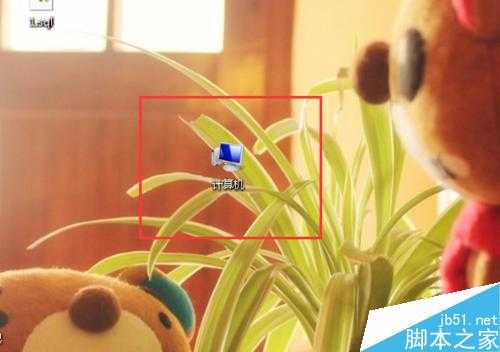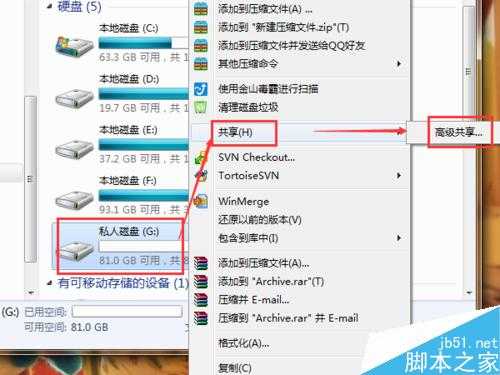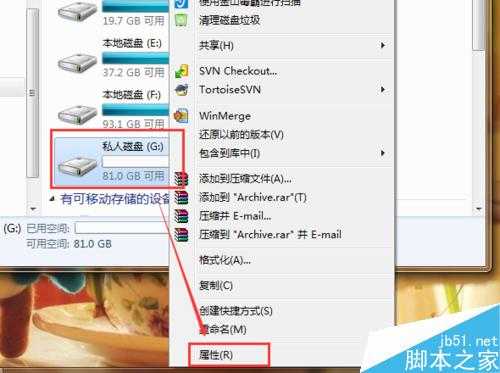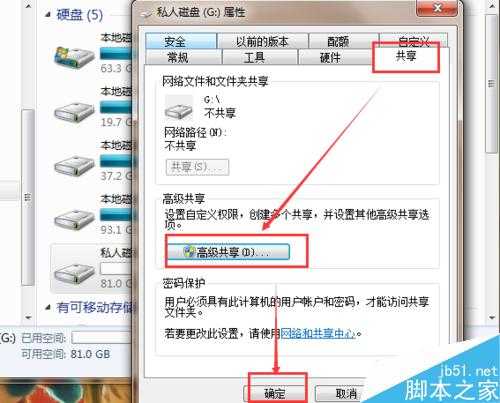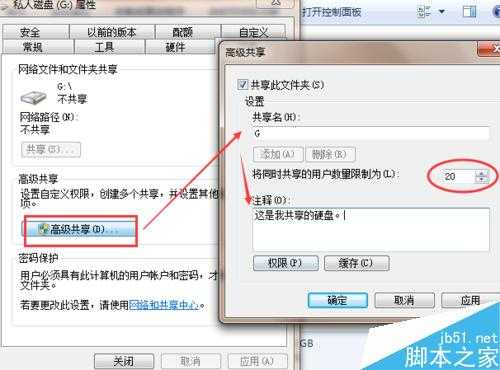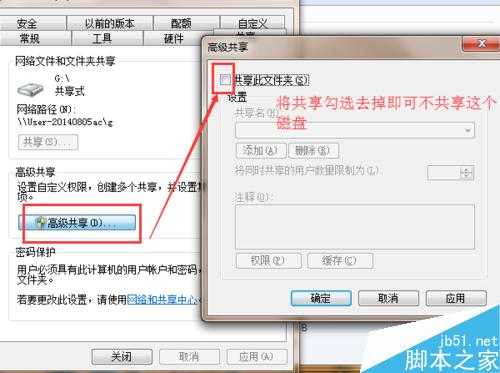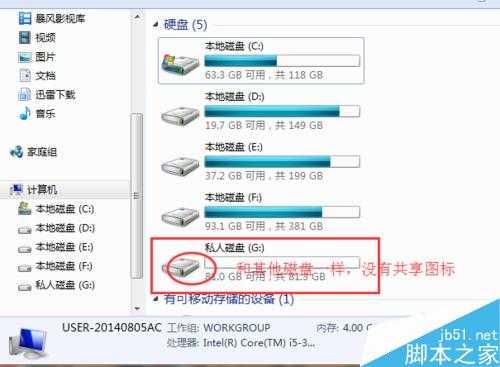电脑的某个磁盘如何设置成共享?
电脑基础 发布日期:2025/10/11 浏览次数:1
正在浏览:电脑的某个磁盘如何设置成共享?
为了方便,有时候我们需要在两台电脑或多台电脑之间设置磁盘文件共享,这样其他电脑就可以很方便的访问到另外一台电脑硬盘上的内容,下面小编就为大家介绍电脑的某个磁盘如何设置成共享方法,来看看吧。
方法/步骤
1、在需要共享的磁盘上,点击右键--选择共享,然后选择高级共享。
2、如果磁盘上右键没有共享选项,可以右键磁盘,选择属性进入磁盘共享设置。
3、在磁盘属性中,有一个共享按钮,这里便是对磁盘的共享设置的地方。
4、点击高级共享,在高级共享中,首选勾选共享此文件夹选项。可以对共享的名称重新命名,输入一些注释以及共享磁盘最大用户访问量等信息。然后点击确定即可保存共享设置。
5、磁盘共享之后,在磁盘上会有“双人图标”表示这个磁盘已经是进行共享的磁盘。
6、关闭磁盘共享,同样是在高级共享中,将共享此文件夹去掉即可完成不共享此磁盘。
7、磁盘非共享之后,在磁盘上已经没有共享图标,说明将磁盘不共享设置成功。
注意事项
只能在一个局域网内,其他的电脑才能访问共享的磁盘
共享注释等内容可以不填写,如果一个局域网内共享的磁盘数较多,共享名称及注释加上,方便查看。
以上就是电脑的某个磁盘如何设置成共享方法介绍,操作很简单的,大家学会了吗?希望能对大家有所帮助!