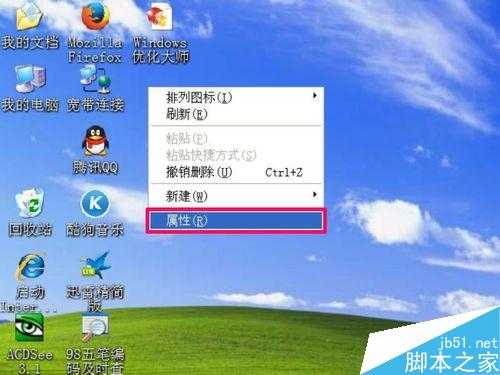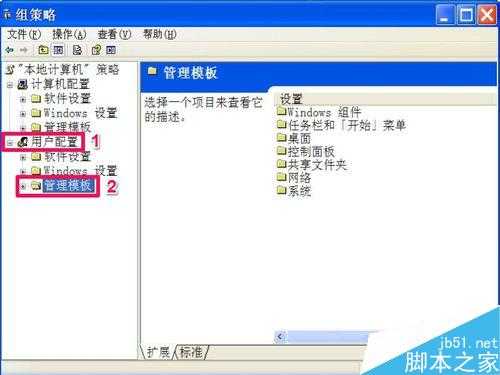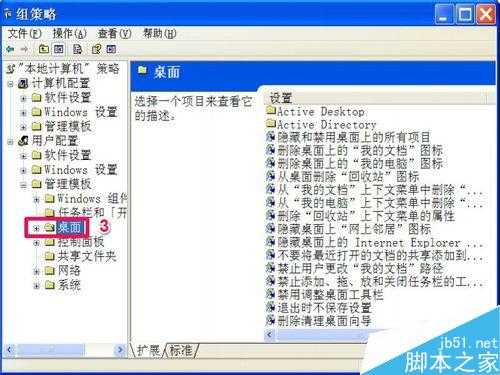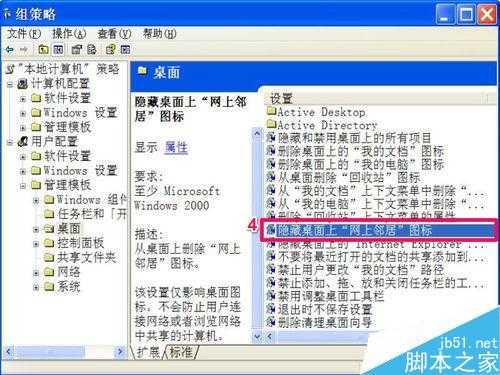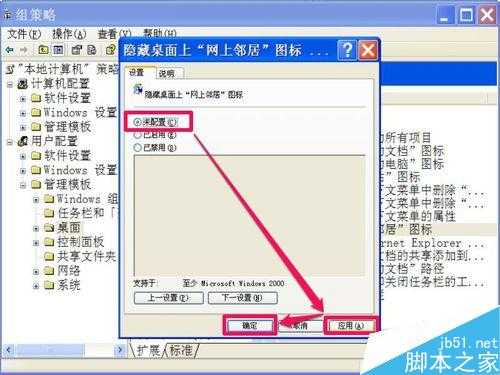电脑桌面上的网络连接图标突然不见怎么解决?
电脑基础 发布日期:2025/10/11 浏览次数:1
方法一
这个网上邻居图标是系统图标,可以通过系统设置来解决图标不见的问题,其设置方法如下,先在桌面空白处右键,从弹出的右键菜单中选择“属性”,若是Win7系统,则选择“个性化”。
打开显示属性窗口后,在选项卡中选择“桌面”这一项,点击界面中的“自定义桌面”,Win7则是选择左侧的“更改桌面图标”。
在桌面项目的“常规”选项卡下,找到“网络邻居”这一项,如果桌面没网上邻居这个图标,这一项则肯定没勾选,Win7则在桌面图标下找到“网络”这一项。
将“网络邻居”或“网络”勾选上,然后按“确定”保存设置即可。
返回到桌面看看,这时,网上邻居的图标已经恢复了,设置完成。
方法二
这个方法则用组策略来恢复,先从开始菜单中打开“运行”程序,然后输入gpedit.msc命令,确定,进入组策略编辑窗口。
在组策略编辑器左侧目录中,先找到“用户配置”,再从其下找到“管理模板”这一项。
在管理模板下,再找到并选定“网络”这一项。
在网络的右侧窗口,找到“隐藏桌面上“网络邻居”图标”这一项,双击此项。
打开这一项的属性窗口后,在“设置”选项卡下,找到“已启用”这一项,如果桌面上没网上邻居图标,则这一项肯定被选中了。
若想恢复桌面上的网上邻居图标,就要修改其选择,将“已启用”改为“未配置”即可,然后按“应用”保存,按“确定”退出,设置完成。
注意事项
第二个组策略方法,Win7系统同样适用。
有的Win7系统上找不到“运行”这一项,解决方法,在“开始”上右键->属性->“开始”菜单->自定义->勾选“运行命令”,一路确定返回。
以上就是电脑桌面上的网络连接图标突然不见的解决方法介绍,大家看明白了吗?不会的朋友可以参考一下,希望能对大家有所帮助!