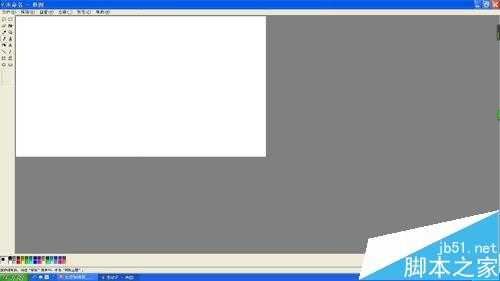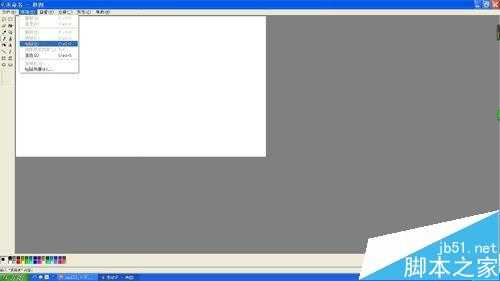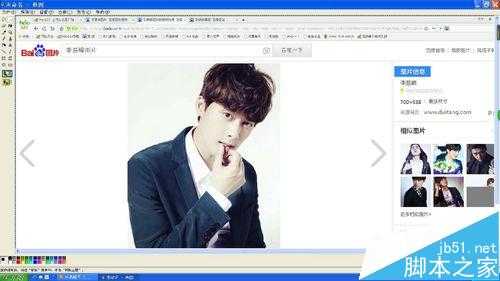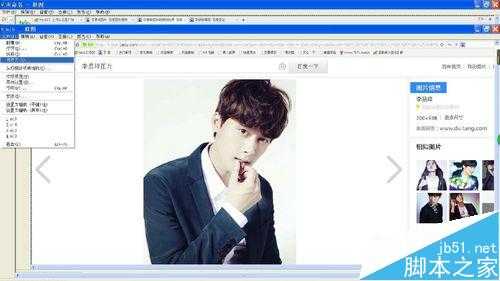在台式电脑上如何用键盘截图?电脑键盘截图方法介绍
电脑基础 发布日期:2025/10/11 浏览次数:1
正在浏览:在台式电脑上如何用键盘截图?电脑键盘截图方法介绍
截图我们生活应用是非常广泛的,除了一些软件的截图外,键盘本身也是可以截图的,而且是其他软件做不到的他也可以做到。那么在台式电脑上如何用键盘截图?下面小编就为大家详细介绍一下,一起来看看吧!
方法/步骤
1、打开电脑,找到键盘上的“Print Screen SysRq”,点击
2、这时,你已经截获了你想要的图片,现在可以打开页脚的“开始”键
3、点击里面的“画图”工具,(有的画图工具在附件里面)
方法2
点击“编辑”键,单击“粘贴”
这时,你想截获的图片就出现在了你眼前
你可以利用画图工具里的一些功能,加以美化图片,结束后,就可以点击左上角的“文件”,单击“另存为”,就可以把图片保存到你想保存的地方。
希望有助于大家!
以上就是在台式电脑上如何用键盘截图方法介绍,大家学会了吗?希望能对大家有所帮助!