qsed是什么文件 教你如何打开qsed文件?
电脑基础 发布日期:2025/10/11 浏览次数:1
正在浏览:qsed是什么文件 教你如何打开qsed文件?
qsed文件怎么转换?
qsed不是视频格式,只是快播播放器的种子文件,所以任何转换器都不显示。这时候应该用快播播放器打开文件,在播放列表或网络任务找到要转换的视频,点击右键,在出现的菜单中单击“打开文件所在位置”,找到原文件后可用转换器转换。
快播已经挂掉了,很多同学不想在电脑上安装快播,但是很多资源又是qsed格式的。这里就提供一个简单的方法不用安装也能打开。
1、使用文本编辑工具(记事本、写字板什么的都可以的)打开,
可以看到它其实是个xml文件~

2、上图中红色区域就是真实的链接了(你懂得),复制到下载工具里面吧~
下面是针对安装了快播的朋友的打开方法:
安装,打开观看<也就是用快播>观看时注意一下缓冲条.如果满了.你就右键点一下.该播放的电影标题.选择打开文件位置.然后看到里面的文件就是你观看的电影了.里面的电影.可以用任意播放器.播放.
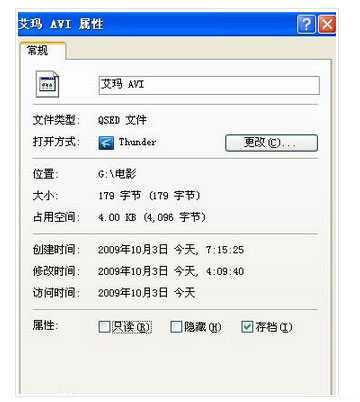
怎么打开qsed文件?
步骤一:
1、下载安装快播(QVOD)播放器
步骤二:
2、打开快播(QVOD)播放器
步骤三:
3、选择主菜单
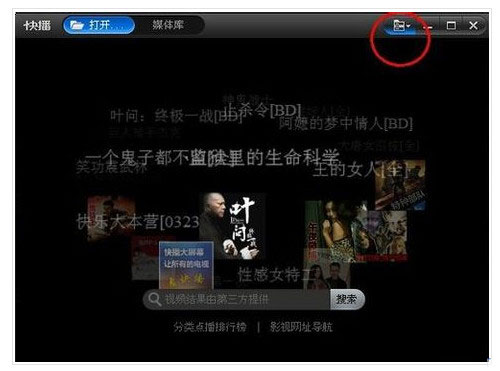
步骤四:
4、点击文件,打开种子文件
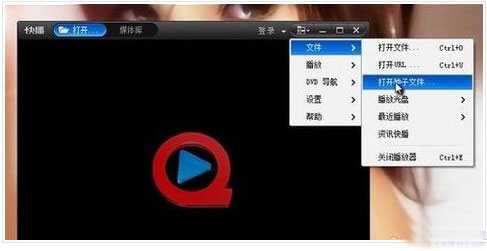
步骤五:
5、选择需打开的文件,确定后即可打开
qsed种子怎么转换
qsed不是视频格式,只是快播播放器的种子文件,所以任何转换器都不显示。这时候应该打开快播播放器的播放列表或网络任务,在要转换的视频上点右键,在出现的菜单中单击“打开文件所在位置”,找到原文件就好办了!!我刚刚试过的。
qsed不是视频格式,只是快播播放器的种子文件,所以任何转换器都不显示。这时候应该用快播播放器打开文件,在播放列表或网络任务找到要转换的视频,点击右键,在出现的菜单中单击“打开文件所在位置”,找到原文件后可用转换器转换。
快播已经挂掉了,很多同学不想在电脑上安装快播,但是很多资源又是qsed格式的。这里就提供一个简单的方法不用安装也能打开。
1、使用文本编辑工具(记事本、写字板什么的都可以的)打开,
可以看到它其实是个xml文件~

2、上图中红色区域就是真实的链接了(你懂得),复制到下载工具里面吧~
下面是针对安装了快播的朋友的打开方法:
安装,打开观看<也就是用快播>观看时注意一下缓冲条.如果满了.你就右键点一下.该播放的电影标题.选择打开文件位置.然后看到里面的文件就是你观看的电影了.里面的电影.可以用任意播放器.播放.
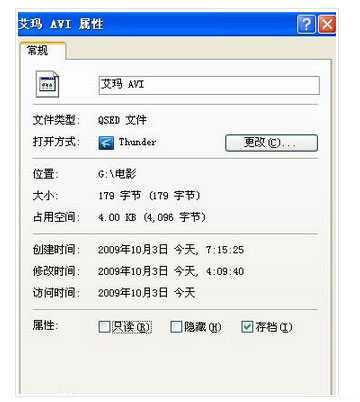
怎么打开qsed文件?
步骤一:
1、下载安装快播(QVOD)播放器
步骤二:
2、打开快播(QVOD)播放器
步骤三:
3、选择主菜单
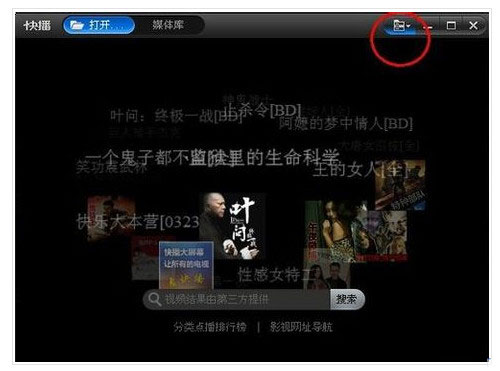
步骤四:
4、点击文件,打开种子文件
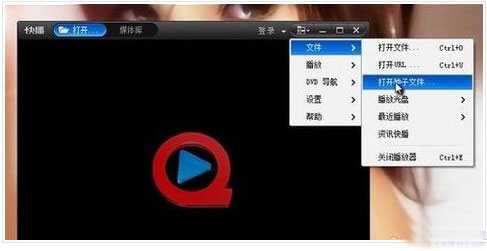
步骤五:
5、选择需打开的文件,确定后即可打开
qsed种子怎么转换
qsed不是视频格式,只是快播播放器的种子文件,所以任何转换器都不显示。这时候应该打开快播播放器的播放列表或网络任务,在要转换的视频上点右键,在出现的菜单中单击“打开文件所在位置”,找到原文件就好办了!!我刚刚试过的。