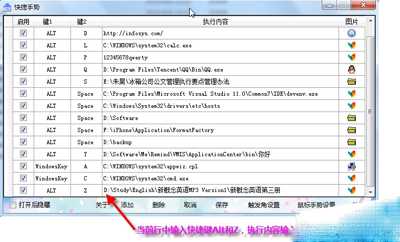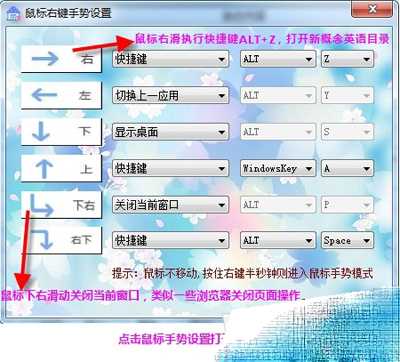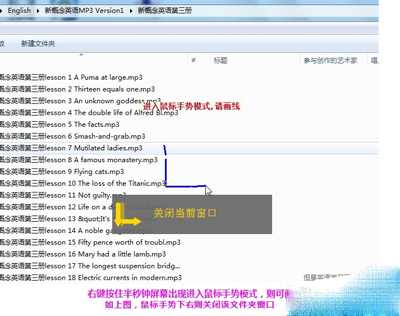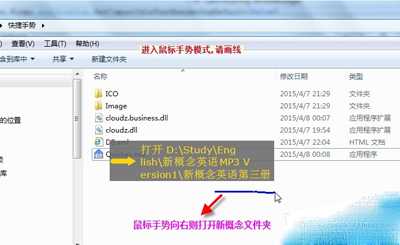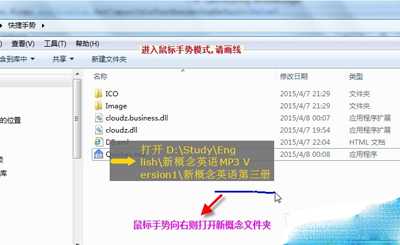鼠标快捷手势设置方法实现鼠标手势来执行任务
电脑基础 发布日期:2025/10/12 浏览次数:1
相信很多网友都知道电脑快捷键,但是很多网友可能不知道通过鼠标快捷手势控制软件云子快捷手势将可以通过一定的设置步骤,实现鼠标手势来执行操作任务,从而大大的提高我们的工作效率。接下来,就跟随小编一起来了解一下今天的教程:新技能get!鼠标快捷手势设置图文步骤,希望本篇文章对大家有所帮助!
1.自定义快捷键:可以新增某个快捷键来打开你想要的目录,文件,网站。比如某文件夹目录很深,打开是比较麻烦, 这时可以新增一个快捷键ALT+A来打开该目录。
以下三张图片演示如何设置一个快捷键打一个目录。
鼠标快捷手势设置图文步骤
鼠标快捷手势设置图文步骤
鼠标快捷手势设置图文步骤
提示:新增功能也可用拖住文件夹进入列表;
2.触发角:鼠标移动到屏幕的四个角落可以触发以下功能;
1.显示桌面;
2.切换上一应用程序(相当于按下ALT+Tab键);
3.调用任务管理器;
4.调用自己定义的快捷键;
5.关闭当前窗口;
鼠标快捷手势设置图文步骤
3.鼠标手势:鼠标不移动,按住右键半秒钟则进入鼠标手势模式进行画线,这时可以根据你所画线的类型触发以下功能;
1.显示桌面;
2.切换上一应用程序(相当于按下ALT+Tab键);
3.调用任务管理器;
4.调用自己定义的快捷键;
5.关闭当前窗口(类似于一些浏览器的鼠标手势,浏览器鼠标手势是对这个浏览器进行操作而该软件是对系统进行操作);
鼠标快捷手势设置图文步骤
鼠标手势的操作如下图:
鼠标快捷手势设置图文步骤
4.鼠标右键双击:可以触发以下功能;
1.显示桌面;
2.切换上一应用程序(相当于按下ALT+Tab键);
3.调用任务管理器;
4.调用自己定义的快捷键;
5.关闭当前窗口(图片请参考触发角的鼠标右键双击);
鼠标快捷手势设置图文步骤
鼠标快捷手势设置图文步骤