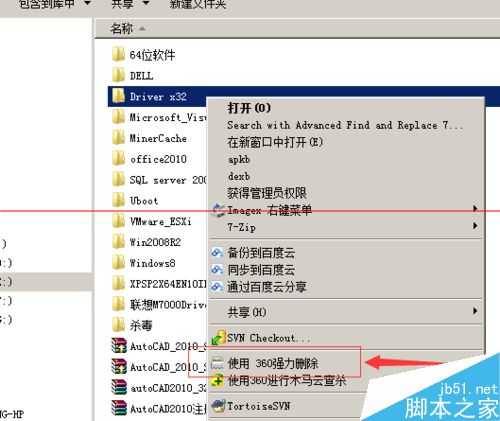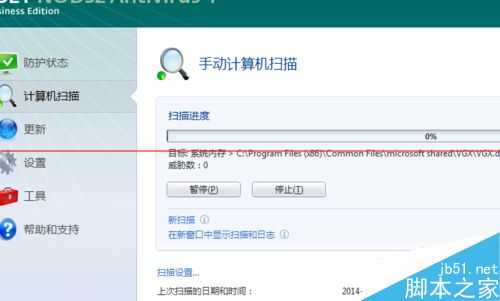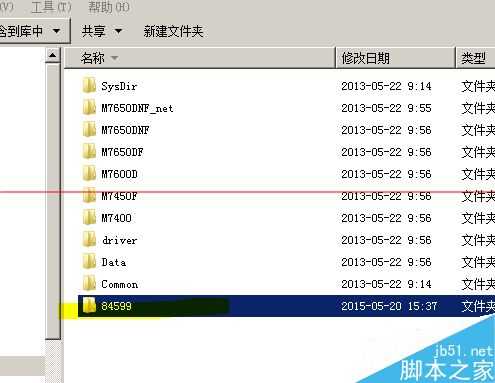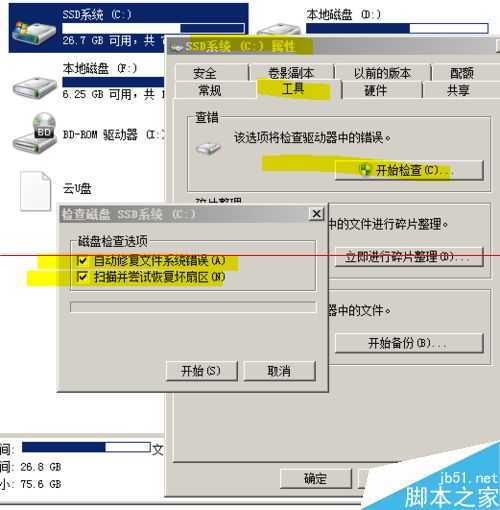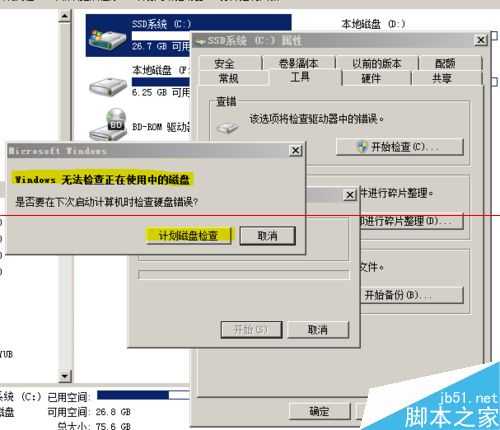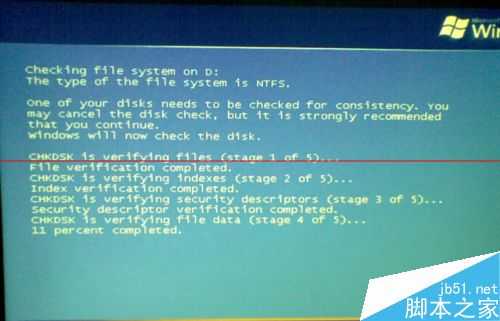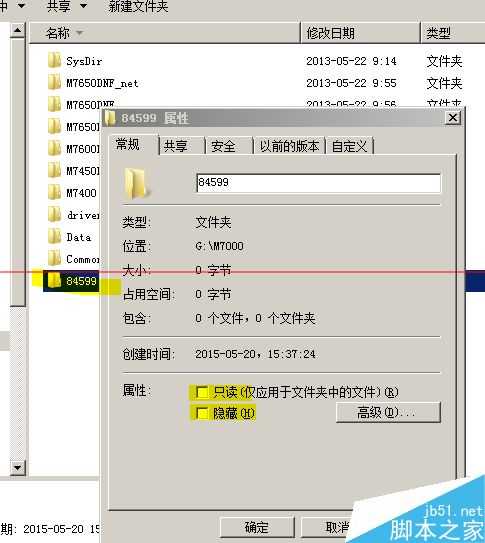文件夹删除出错 怎么强力删除重生的文件夹?
电脑基础 发布日期:2025/10/12 浏览次数:1
正在浏览:文件夹删除出错 怎么强力删除重生的文件夹?
本文主要介绍在删除文件夹时报错,如果使用安全软件强力删除后又自动生成新文件夹的问题,昨天遇到的问题,已经成功解决,方法分享出来。
1、以前遇到文件夹不能删除时,直接就用安全软件的强力删除文件夹功能删除的,如果您遇到不能删除的,建议先用安全软件的强力删除试试,说不定就解决了。
2、如果删除掉了,又自动生成了相同的目录或文件,这时您就需要检查系统中是不是有疑程序在运行,请安装杀毒软件升级到最新病毒库,查杀病毒和木马吧,查杀重启后再删除看还会不会出现。
3、如果查杀病毒后系统是安全的,也没有运行什么程序,删除文件夹还出错,用软件强力删除后又自动随机生成其他文件夹,那么恭喜你,这个故障和本人遇到的一样了,查看这个目录属性还是0字节。
4、这时你可以打我的电脑,右键点击目录所在磁盘的属性-》点工具-》查错-》开始检查,把自动修复文件系统错误、扫描并修复坏扇区都选中,点开始,系统就会自动开修复文件系统错误了。
5、如果您的磁盘中有程序或文件正在使用,会弹出如图提示,点击计划磁盘检查就行了,系统会在下次启动系统时检测磁盘。
6、计划检查磁盘在开机时会有如图提示,根据硬盘文件碎片程度,速度有快有慢,如果您的文件系统损坏较重,修复过程会很长,只要不是卡在一个地方没变化,你就等就行了,如果卡在那里了,你硬盘估计也有问题了。
7、检查完后,再到这个目录下,右键点击有问题的目录属性,把隐藏和只读属性去掉,全部应用,然后再打开目录就能看到目录中可能是有文件或文件夹的,如果没有可以直接删除了。
注意事项:备份重要文件。
上一篇:电脑浏览历史垃圾怎么删除?