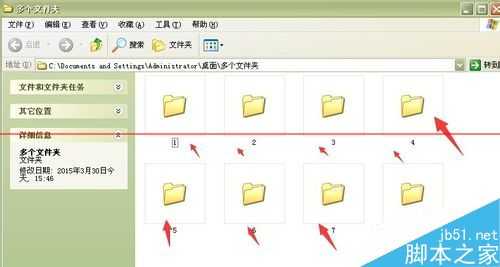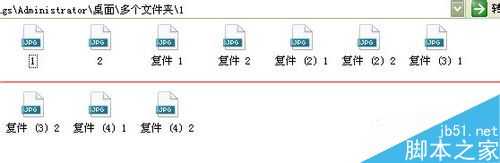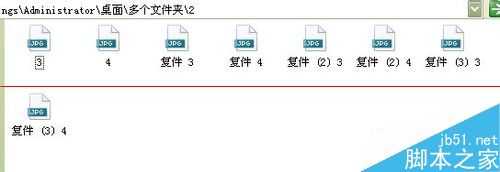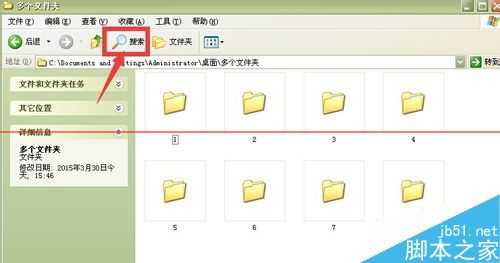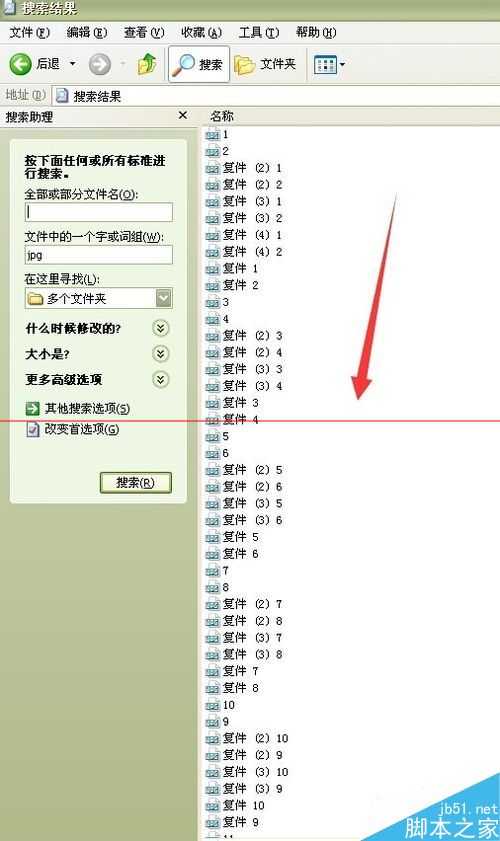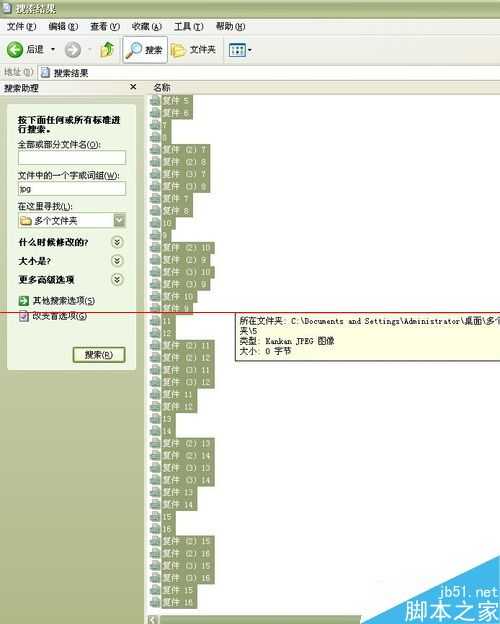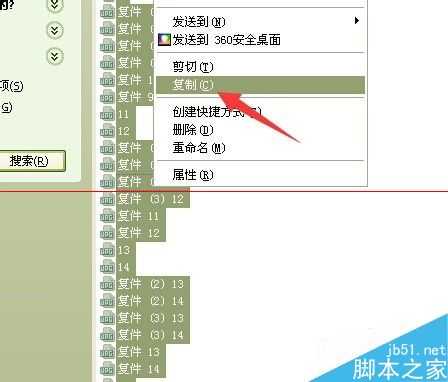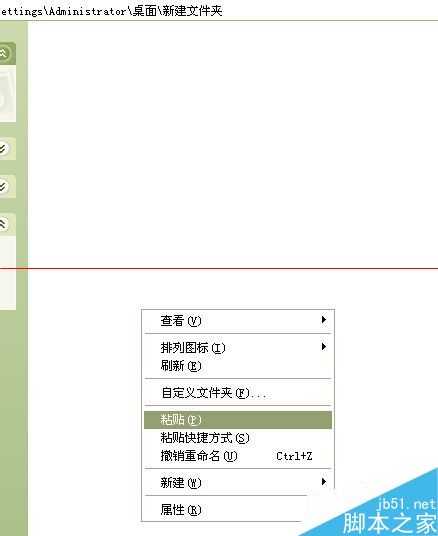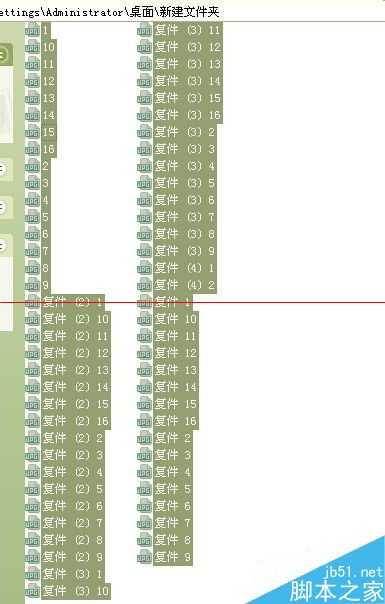怎么快速把多个文件夹的照片批量导出到一个文件夹里?
电脑基础 发布日期:2025/10/12 浏览次数:1
正在浏览:怎么快速把多个文件夹的照片批量导出到一个文件夹里?
可以复制粘贴到一个文件夹中,但是这种适合少量文件夹,若要是三年全部个人旅游照,大约30多个文件夹,该怎样快速复制到一个文件夹中。
1、将多个文件夹放入同一个新建文件夹,如重命名为:多个文件夹,打开查看,内含多个文件夹,这里举例8个文件夹。
2、分别打开文件夹1.2,查看内含文件后缀名,这里全部是图片格式,格式为:看、jpg/jpeg。
3、这时点击多个文件夹中的“搜索”功能,在出现的搜索框中输入:jpg。点击搜索。右侧窗口立即出现图片。
4、待全部搜索完毕,直接Ctrl+A全选图片、
5、或者右击“复制”。
6、最后,在桌面新建文件夹,打开后粘贴Ctrl+v。粘贴完毕。这样就将多个文件夹中的图片收集到一个文件夹中,方便发送与保存。