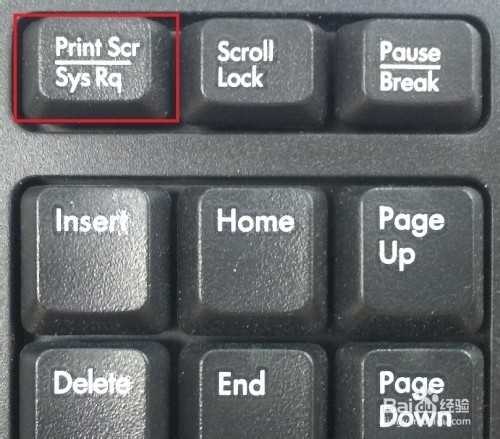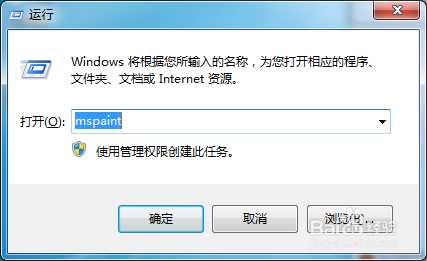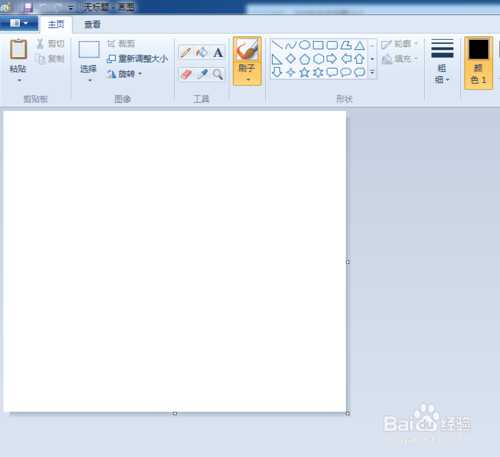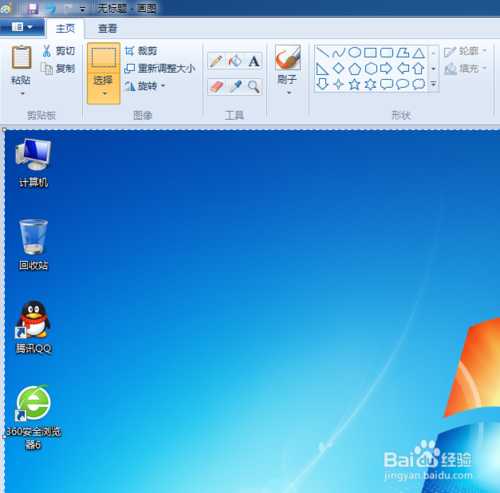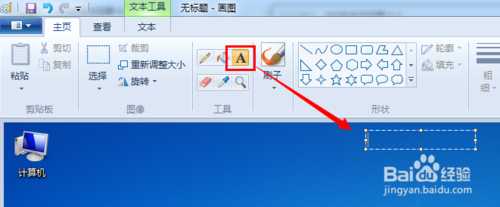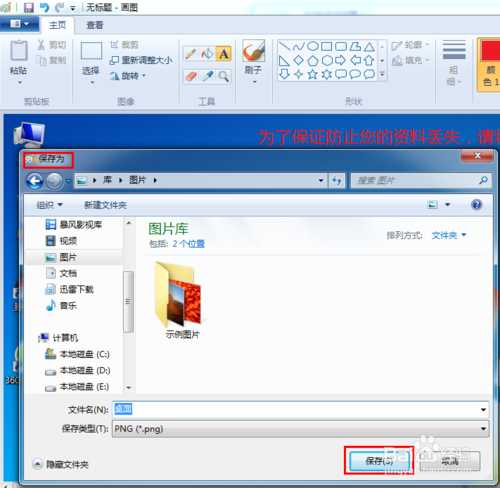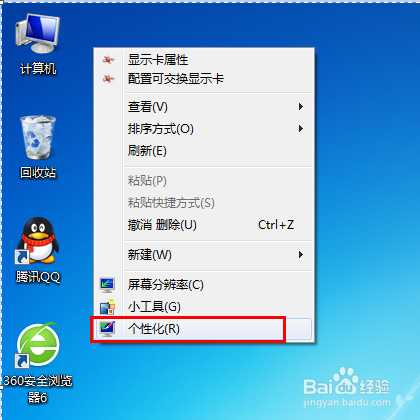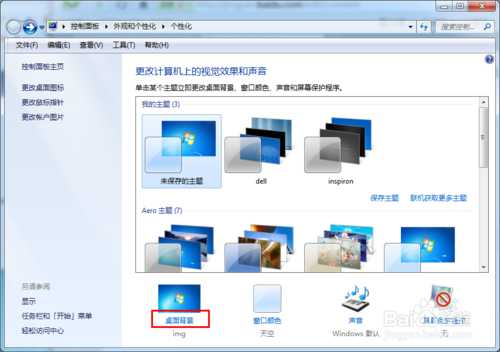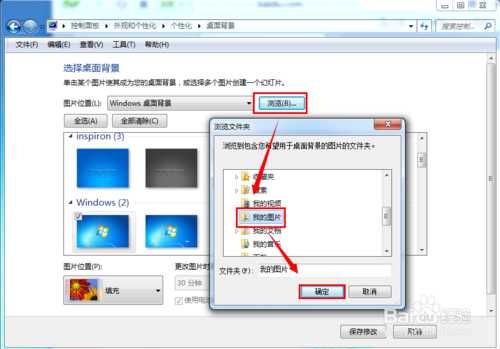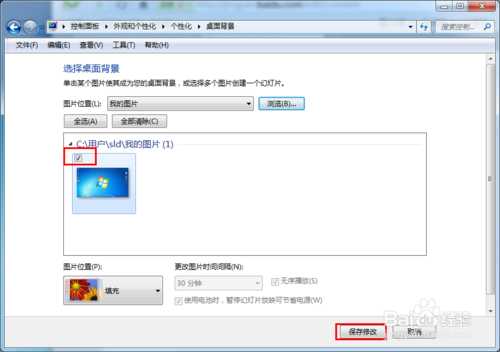如何实现在电脑桌面上添加文字提醒
电脑基础 发布日期:2025/10/12 浏览次数:1
正在浏览:如何实现在电脑桌面上添加文字提醒
在桌面上添加文字是有需求的,可以是勉励的话,也可以是日程。或是在公用的办公电脑上我们需要在桌面上添加一些文字,让大家注意使用电脑的规范,或者提醒他们不要将重要资料放在桌面上,那么如何实现在电脑桌面上添加文字提醒?下面小编教你一个简单实用的方法。一起来看看吧!
工具/原料
画图板
方法/步骤
1、清理出一个干净的桌面,把多余的图标删除,将文件剪切到其他盘符,清空回收站。
2、使用快捷键【windows】+[D]显示桌面,按一下截屏键【Print Screen SysRq】
3、使用快捷键【windows】+[R],打开运行窗口,输入【mspaint】
4、点击确定打开画图板
5、使用快捷键【Ctrl】+[V],将截屏的图片粘贴到画图板中
6、不要改变图片的尺寸参数,直接点击文字工具
7、在文本框中输入文字【为了保证防止您的资料丢失,请将您的资料放于名为文件的盘符】,调整文字大小和颜色。
8、将该图片保持在除桌面外的任何地方
9、在桌面上单击右键,选择【个性化】打开【控制面板\外观和个性化\个性化】
10、点击【控制面板\外观和个性化\个性化】里面的【桌面背景】
11、点击【浏览】——【我的图片】(存放图片的文件夹)——确定
12、勾选我们刚刚在画图板里面保存的那张图片,点击按钮【保存修改】
13、这时我们就看见桌面上多了一行红字,实现了电脑桌面文字提醒功能,并且完全不影响使用。
END
以上就是如何实现在电脑桌面上添加文字提醒方法介绍,希望对大家有所帮助!谢谢阅读!