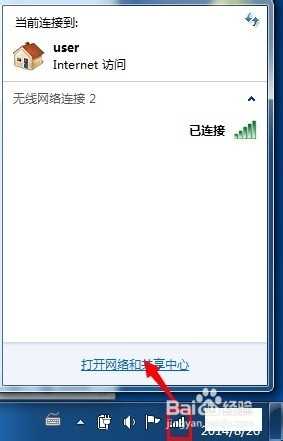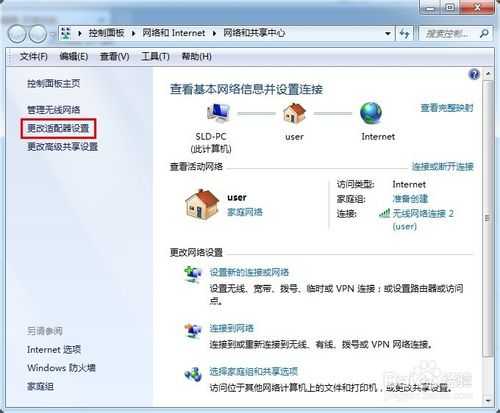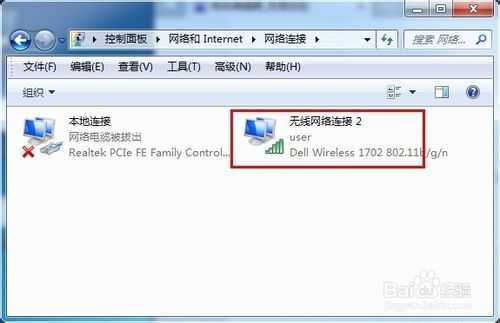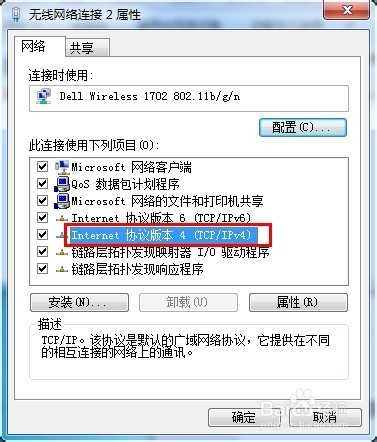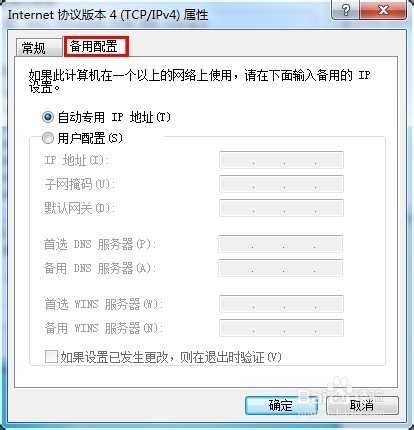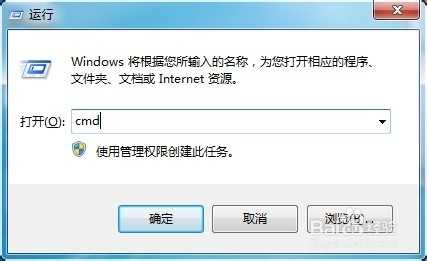同一台电脑如何设置两个IP地址?电脑配置双ip地址图文教程
电脑基础 发布日期:2025/10/13 浏览次数:1
正在浏览:同一台电脑如何设置两个IP地址?电脑配置双ip地址图文教程
同一台电脑如何设置两个IP地址?很多时候我们电脑在实际运用过程中需要访问两个网段的地址,但是我们只有一个IP,跨网段是不能访问的,现在操作系统有了这个功能,一台电脑可以设置两个网段的ip解决了以前非要安装双网卡才能解决的问题,下面就为大家带来电脑配置双ip地址图文教程,希望对大家有所帮助!
工具/原料
电脑(台式机/笔记本)
方法/步骤
1、在电脑右下角点击如图所示位置
2、点击【打开网络和共享中心】点击更改适配器设置
3、小编用的是笔记本的无限网卡,台式机也是一样的
4、右键点击网络连接
5、打开了网络连接属性对话框,选择IPV4
6、打开了属性对话框,这里我们用的是路由器的DHCP功能,自动获取IP,也可以手动固定IP
7、点击【备用配置】选项卡,选择【用户配置】
8、手动输入IP地址,我们自动获取的是1段的,我们这里输入2段的ip,【确定】
9、【windows+R】打开运行窗口,输入cmd,点击【确定】
10、我们输入 【ping 192.168.2.1】有返回值,说明通了
11、再ping网段1,也返回了数据,证明双IP设置成功了
END
以上就是电脑配置双ip地址图文教程,大家看明白了吗,希望对大家有所帮助!