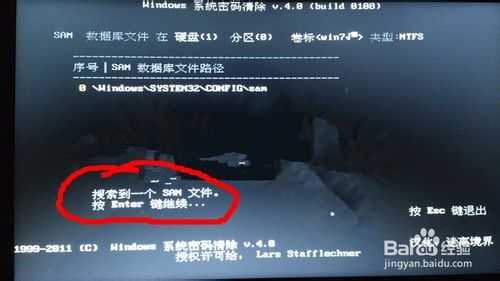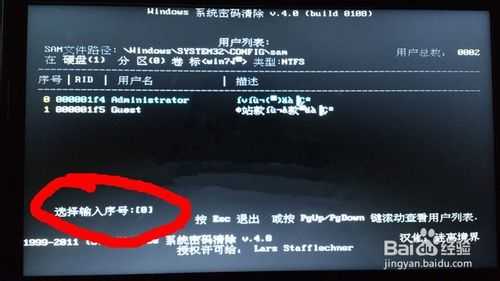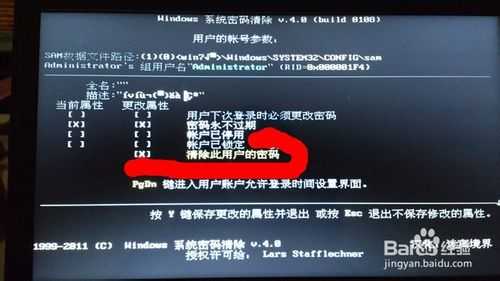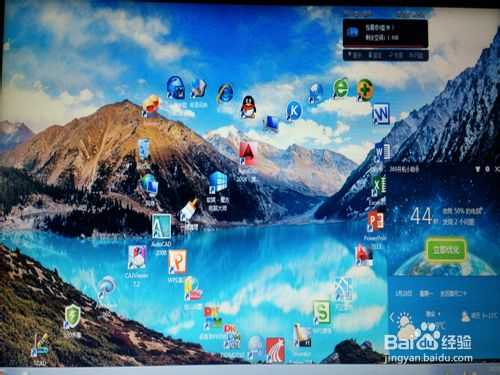如何破解开机密码?破解电脑开机密码及解决开机密码错误图文教程
电脑基础 发布日期:2025/10/13 浏览次数:1
很多朋友都遇到过尴尬的事情,尤其是开机的时候,突然想不来开机密码了,这是一个多么郁闷的事情呀,反复的实验后还是束手无策,装系统是个不得已而为之的笨办法,或者使用很多复杂的代码,真的很麻烦。那么如何破解开机密码?下面小编为大家带来破解电脑开机密码及解决开机密码错误图文教程。这里有个简单方法帮助各位轻松解决该困难。一起来看看吧!
工具/原料
已做好的U盘启动PE工具(没做好的可以参考“ 怎样做老毛桃2013 U盘启动盘和重装系统教程”
电脑
方法/步骤
1、首先看看自己密码是否输错(包括自己在小写状态下设置的密码,而登陆时不小心在大写状态下输入密码,这时关闭number lock再次输入即可),如果确认输入正确或者忘记密码,使用下面的绝招,不需要重装系统。几分钟就搞定。
2、重启计算机,按住esc键不放,在出现的界面中选择“boot device option ”,回车键进入下面界面
3、选择 v250w这项(注:我的U盘是xx公司的,所以为该标志;不同厂商的U盘该处的符号不一样,反正你选择表示U盘的这个选项)。回车,进入下面老毛桃界面:
4、选择08(运行windows 登陆密码破解菜单),回车(Enter)进入下面界面
5、选择01(清除windows登陆密码(修改密码)),回车(Enter)进入下面界面
6、在“选择输入序号”中输入1,回车(Enter)进入下面界面
7、选择win7(注:我电脑安装的是双系统,同时对c盘磁盘标卷命名为win7系统,所以显示如上,而你们的没有命名过的话,你选择1(1)), 回车(Enter)进入下面界面
8、等待电脑反应会儿后出现
9、按enter键,进入下面界面
10、在“选择输入序号”中输入0,回车(Enter)进入下面界面
11、选择你想要的项目(我选择清除此用户的密码),按Y键,并回车,等待电脑反应完毕后,多按几次esc返回键,到启动系统,这时候系统自动启动并登陆,你会发现神奇的直接就登陆了。
以上就是破解电脑开机密码及解决开机密码错误图文教程,希望对大家有所帮助!