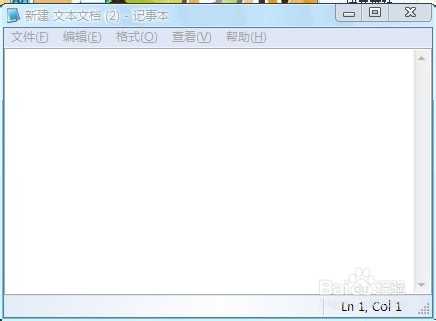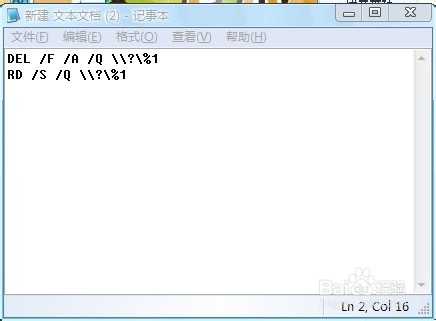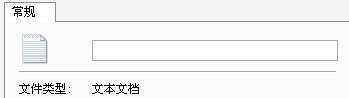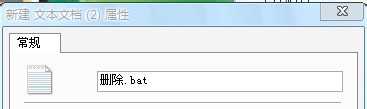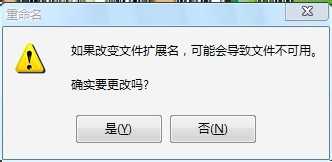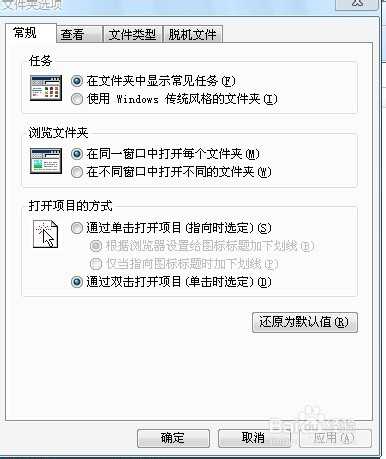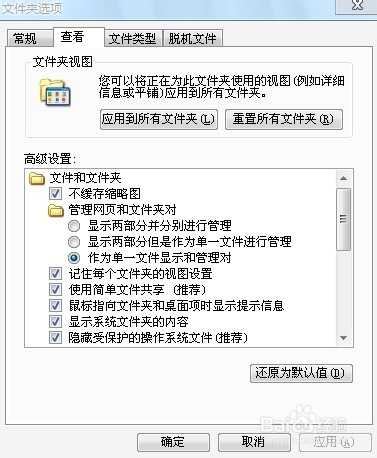文件删不掉怎么办?如何删除一个删不掉的文件?
电脑基础 发布日期:2025/10/12 浏览次数:1
正在浏览:文件删不掉怎么办?如何删除一个删不掉的文件?
删除命令是电脑操作常用命令之一,像是上网所产生的垃圾,亦或者不再使用的文件我们都可以通过删除命令把它彻底的从我们电脑中移除,以便释放我们电脑的空间,提高运行速度。但是难免会有些顽固的文件或者文件夹硬是赖在这里不肯走,那么文件删不掉怎么办?如何删除一个删不掉的文件?下面就为大家详细介绍一下!
当你删除文件的时候,按住文件敲击键盘上的Delete键时无法删除的时候可以用用我的方法。
方法/步骤
1、先新建一个“文本文档”TXT。
2、然后打开,写入代码。
DEL /F /A /Q \\?\%1
RD /S /Q \\?\%1
3、然后点击保存。最上面的框框里写入“删除.bat”即可。
4、在按“确定”在“确定”桌面上就出现了
5、我用一个“示范文件”给大家看看。把此文件拖到“删除.bat”文件上即可,文件就删除了。
6、最后我提示一下,如果改不成功还是原来的“文本文档”的图标的时候说明你没有设置。
7、这么设置 点击桌面上的“我的电脑”工具→文件夹选项→查看
8、在“查看”第15行 把“勾”去掉 就好了再按“确定”就改好了。
END
注意事项
有些文件建议不要乱删,删除后会引发后果的。
“粉碎文件”我不会太推荐因为这个是粉碎不了 系统执行文件的。
以上就是如何删除一个删不掉的文件的方法介绍,希望能帮到大家!