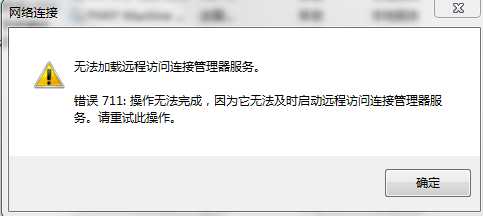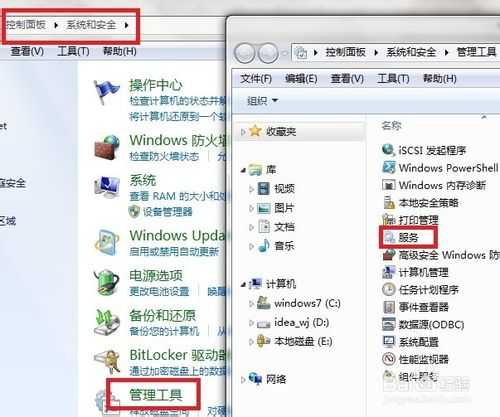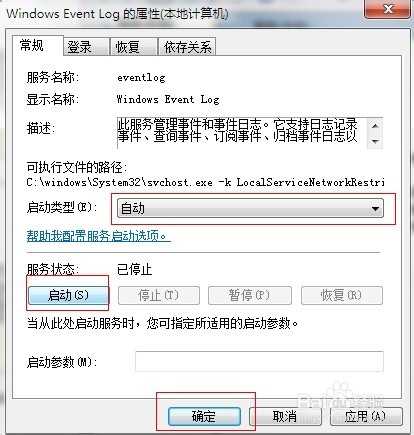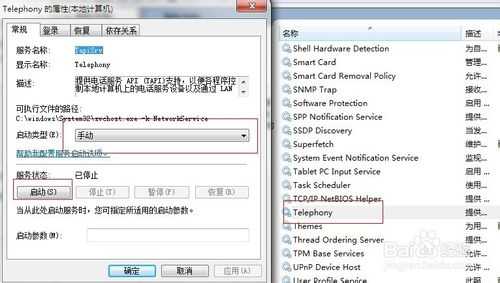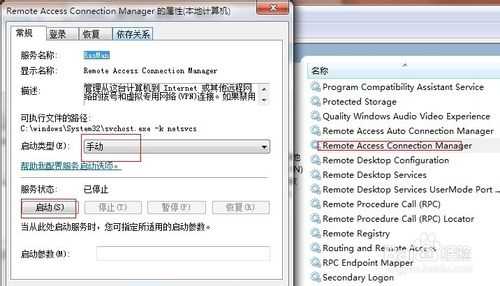win7宽带连接错误代码711解决方法图文介绍
电脑基础 发布日期:2025/10/13 浏览次数:1
今天小编用网线接上笔记本,准备拨号上网时,突然发现宽带错误提示:711,根本就出不来拨号界面,遇到这一问题,小编首先想到的就是系统服务,因为小编很喜欢禁用不常用的服务。今天小编就为大家介绍win7宽带连接错误代码711的解决方法,希望对大家有所帮助。
方法:
1、小编通过接触大量计算机发现,711问题的产生,多一般情况是相关服务没有启动产生的。
很多优化软件或者爱优化系统的发烧友,总会关闭很多没用的系统服务,虽然有些服务刚关闭时发现不了问题,但再某一特定时刻,这些服务还是非常重要的,好比今天小编讲的宽带连接。
服务启动有先后区分,请按小编提到的步骤先后启动
2、控制面板 -- 系统和安全 -- 管理工具 -- 服务
3、找到windows event log这项服务,双击打开对话框,将其设置成自动,并且启动了
这项服务,系统初始默认是自动,也就是开机时就会自动启动,可能会被优化软件调成手动,“手动”时,使用某些软件可能会遇到一些意想不到的问题,强烈建议设置为“自动”
4、找到Telephony这项服务,双击打开对话框,将其设置成“手动”,并且启动了
这项服务(不启动也可以,只要不是禁用状态,连接宽带就会被激发启动)
5、上一步骤完成了Telephony的启动,这一步骤才可以启动最后一项重要的服务:Remote Access Connection Manager,启动方法与前面几个类似,建议将其设置成“手动”
6、此时再进行宽带连接,就不会再出现711错误提示了
END
注意事项
以上三个服务有先后之分,首先启动windows event log,然后启动Telephony,最后才是Remote Access Connection Manager
使用优化软件要谨慎,如果不是对系统服务很了解,不建议对这些服务进行操作。如果非要操作这些服务,请将其设置为“手动”状态,这样可以降低问题的产生
windows event log这项服务不建议设置为“手动”,最好设置为“自动”,小编曾经将其设置为“手动”,致使oracle数据库软件无法正常使用,耽误了很多时间
以上就是win7宽带连接错误代码711的解决方法,希望对大家有所帮助!