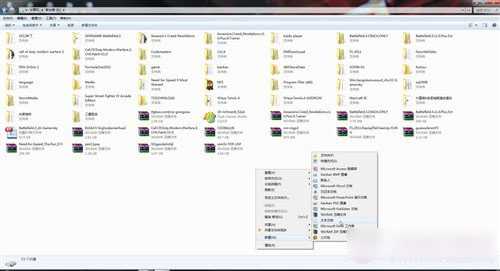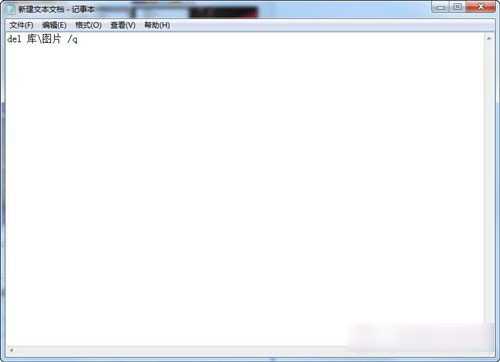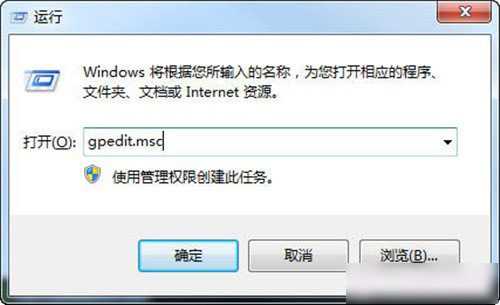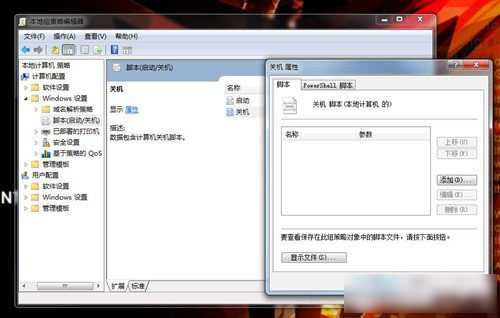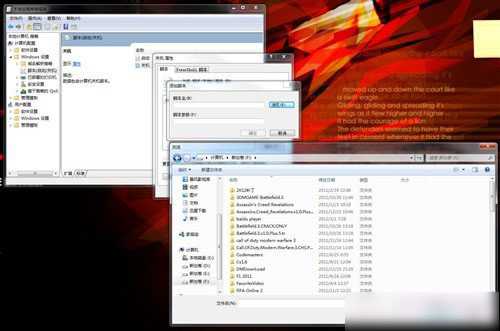设置电脑关机同时自动清理文件夹方法
电脑基础 发布日期:2025/10/13 浏览次数:1
正在浏览:设置电脑关机同时自动清理文件夹方法
当我们需要整理大量资料来完成一个文档时,往往会在一个文件夹中存储很多东西,但是如果我们已经把资料都运用到其它的总结的文档中,这个文件夹里就不需要,那就要自己一个个删除,十分麻烦。这次,小编就演示在关机前如何自动清理文件夹。
1、找到一个文件夹或者新建一个文件夹,当然里面要发点东西。在文件夹空白处,右键单击选择“新建”选中“文本文档”。
2、我们在“新建文本文档”输入如下字符,del 文件夹路径 /q,这里的路径就是我们要清空的文件夹的路径。当然,你如果不清楚路径,可以在地址栏中找到你要清楚文件夹的路径。特别注意:在del和文件夹路径之间有空格,路径后面还有空格。如下图。
3、在“新建文本文档”输入完成后,把这个文件存为自动清空图片.bat,请注意格式为bat,你可以直接输入后缀名。
以上是新建的一个清空系统文件,下面我们就要让系统进行实行。
4、我们可以同时按下“win”键+“R”键,也可以在“开始”菜单中搜索“运行”按回车,调出“运行”程序,输入“gpedit.msc”,打开“本地组策略编辑器”。
5、我们在“本地组策略编辑器”中,找到计算机配置中的windows设置,选择“脚本”,双击“关机”。
6、在界面,点击“添加”之后,点击“浏览”。
7、在电脑中找到你需要启动的这个命令,即我们之新建的一个清空系统文件或者其它清空系统文件,点击打开。最后,一直点击确定。
后记:
这个方法最后的效果就是在关机的时候,这个文件夹就会自动清空。我们通过这样的设置,之后相同的文件夹存储图片或者其他文件时,系统关机的同时就可以把文件删除了,一举两得,实用性很强。