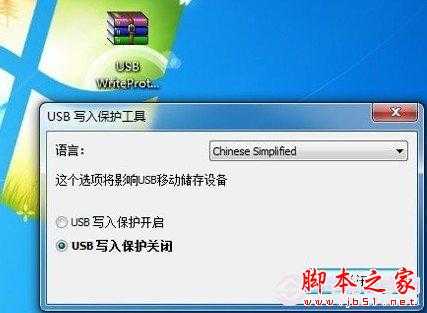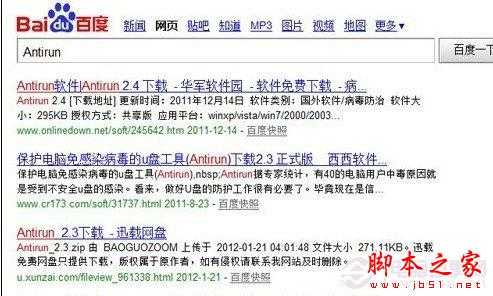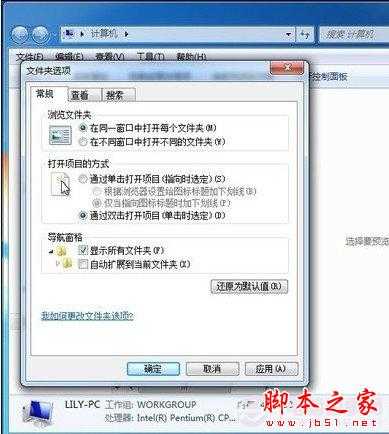u盘中毒怎么办 3招彻底解决U盘中病毒现象
电脑基础 发布日期:2025/10/13 浏览次数:1
如今U盘(又称闪存)已经成为我们最常用的数据传输交换与存储工具。现在使用U盘等USB设备的场合越来越多,U盘感染病毒的几率也越来越大。U盘与电脑之间的来回数据交换更是容易引起U盘、电脑以及其他存储工具都受到病毒感染,对数据文件等破坏将会很严重。如何保护自己的U盘不被病毒感染是很多用户头疼的事。
方法总是比困难多。面对U盘产品受到病毒威胁,我们有很多种预防与消灭病毒的方法。今日笔者带领大家一起来分享一下U盘病毒防治的法子,看看对朋友们日常使用有没有帮助。
方法一:电脑安装USB写入保护功能
如果在使用U盘的电脑上安有USB WriteProtector 这款USB写入保护工具。它就可以很方便地控制U盘的写入操作;u盘打不开怎么办,也就等于让U盘加入了“防写入”功能,病毒自然也不能感染U盘了。

百度搜索:USB WriteProtector 实现轻松下载
从网上下载软件的绿色汉化版本,解压后直接运行其中的可执行文件即可启动软件。软件操作非常简单,它的界面上只有“USB写入保护开启/USB写入保护关闭”两个选项。
如果你的电脑可能感染了病毒,但又要从U盘上读取资料,你只要在把U盘插入电脑的USB接口之前运行该软件,选择“USB写入保护开启”,然后关闭软件,再插入U盘就可以了。这时插入的U盘处于写保护状态,只能读取不能写入,也就有效地避免U盘染毒和设备内的资料被恶意删改。电脑正常状态下需要向U盘中写入文件时,只要在插入U盘前运行软件并选择“USB写入保护关闭”选项即可。
注意事项:运行软件前U盘必须与电脑断开连接,否则设置无效。
推荐阅读:硬盘安装win7方法 硬盘安装windows7图文教程 如何U盘安装windows7系统
方法二:杜绝U盘autorun传染病毒
U盘是传播病毒的主要渠道,其中最容易“中奖”的就是autorun。它会伪装成自动运行文件,当把U盘插在电脑上时,电脑就会被感染,这样来来往往,周围电脑的硬盘以及移动设备统统落入autorun的魔掌中。
这时可在电脑上安装Antirun软件,专门用来阻止autorun。Antirun十分小巧,只有300KB,系统资源消耗少,使用也非常简单。下载安装运行后,程序就会自动藏驻在系统任务栏的右下角,图标就是一个绿色U盘,如下面指示所示。
当U盘插入电脑时,Antirun就会自动扫描检测该U盘中是否有autorun.inf文件,一旦被侦测到就视为病毒出现删除信息,这时按下Delete按钮,就可将autorun文件删掉。当清除完毕后,界面就会出现“Successfully removed”信息(表示已成功删除,这时再按Rescan按钮,就可以正常使用U盘了。
当然除了可删除autorun病毒外,Antirun还有几个比较实用的功能。Antirun支持移动硬盘、读卡器等USB设备,当同时插入多个USB设备时,它会以多个标签页的方式来进行管理。而且Antirun界面中还可以一键打开或卸载USB设备,这样使得外设使用更加安全。同时界面的底部还显示了目前空间使用状况的信息,比较直观。
这个工具相当于禁用了USB移动设备的自动运行功能,从而斩断病毒之手,如此一来就不用担心电脑中奖了!
方法三:妙招删除Autorun.inf文件
当计算机系统不小心感染了“Autorun.inf”文件病毒时,该病毒就会自动在本地硬盘的所有分区根目录下面创建一个“Autorun.inf”文件,该文件在默认状态下具有隐藏属性,用普通方法是无法直接将它删除掉的。要想删除“Autorun.inf”病毒文件,我们可以按照如下方法来操作:
首先用鼠标双击系统桌面中的“我的电脑”图标,在其后弹出的窗口中依次单击“工具”/“文件夹选项”菜单命令,打开文件夹选项设置窗口,单击该窗口中的“查看”标签,并在对应标签页面中选中“显示所有文件和文件夹”项目,同时将“隐藏受保护的操作系统文件”的选中状态取消掉,再单击“确定”按钮,这么一来“Autorun.inf”病毒文件就会显示在各个分区根目录窗口中了。
其次用鼠标右键单击“我的电脑”窗口中的某个磁盘分区图标,从弹出的快捷菜单中执行“打开”命令,进入到该分区的根目录窗口,在其中我们就能看到“Autorun.inf”病毒文件的“身影”了;再用鼠标右键单击“Autorun.inf”文件,并执行右键菜单中的“打开”命令将“Autorun.inf”文件打开,随后我们就会看到里面的“open=xxx.exe”内容,其实“xxx.exe”就是具体的病毒名称。倘若这类病毒没有进程保护时,我们只需要将“xxx.exe”文件以及各个“Autorun.inf”文件直接删除掉,就能将闪盘病毒从系统中清除掉了。
下面为了防止病毒再次运行发作,我们还需要将遭病毒破坏的磁盘关联修改过来。在修改磁盘关联时,必须先依次单击“开始”/“运行”命令,打开系统运行对话框,在其中执行注册表编辑命令“regedit”,打开本地系统的注册表编辑窗口;在该编辑窗口的左侧显示区域,先用鼠标展开“HKEY_CLASSES_ROOT”注册表分支,然后在该分支下面依次选择“Drive\shell”项目,在对应“shell”项目的右侧列表区域(如图2所示),用鼠标双击“默认”键值,在其后弹出的数值设置窗口中将“默认”键值数值修改为“none”;
接下来再用鼠标展开“HKEY_CURRENT_USER”注册表分支,然后在该分支下面依次选择“Software\Microsoft\Windows\CurrentVersion\Explorer”项目,在对应“Explorer”项目的右侧列表区域,检查一下是否存在一个名为“ountPoints2”键值,一旦发现该键值的话,我们必须及时将它删除掉,最后按一下键盘上的F5功能键,来刷新系统注册表的设置,这么一来闪盘病毒就被我们手工清除掉了,此时当我们再尝试用双击方法打开分区窗口时,就会看到对应分区窗口能被正常打开了。
让病毒无处藏身
倘若我们的计算机不小心中了闪盘病毒的黑手,尝试使用上面的方法无法删除“Autorun.inf”文件,而且重新安装了计算机系统后仍然无法使用双击鼠标方法打开分区窗口时,我们可以选用强力卸载工具,让本地系统摆脱闪盘病毒的“干扰”,并且有效抑制该类型病毒的继续发作。通过软件来设置并抑制病毒文件再次生成。接着我们再按常规方法重新安装一下操作系统,或者直接通过Ghost程序来快速恢复一下系统,相信这么一来重装过后的系统就会摆脱闪盘病毒的“干扰”了。
当摆脱了闪盘病毒的“干扰”后,我们现在是不是就可以高枕无忧了呢?其实,闪盘病毒随时可能再次袭击我们WwW.PC841.CoM,为此我们必须采取有效措施,让本地系统远离闪盘病毒。而要预防闪盘病毒再次袭击的方法非常简单,我们只需要在闪盘根目录下面自己手工创建一个“Autorun.inf”文件,这样一来闪盘病毒日后就无法往闪盘根目录下面自动生成“Autorun.inf”病毒文件了,毕竟相同的目录下面是不允许创建同名文件或同名文件夹的,那样的话闪盘病毒就无法通过闪盘进行非法传播了。同样地,这种预防闪盘病毒的方法也适用于移动硬盘!
相关阅读:bios设置u盘启动视频教程