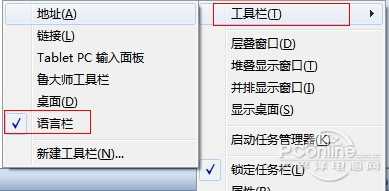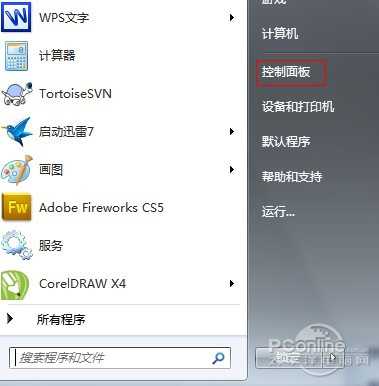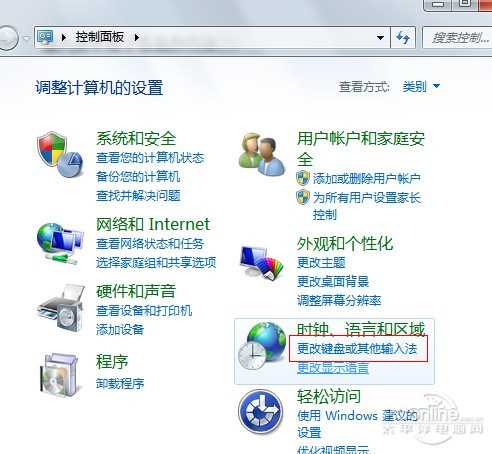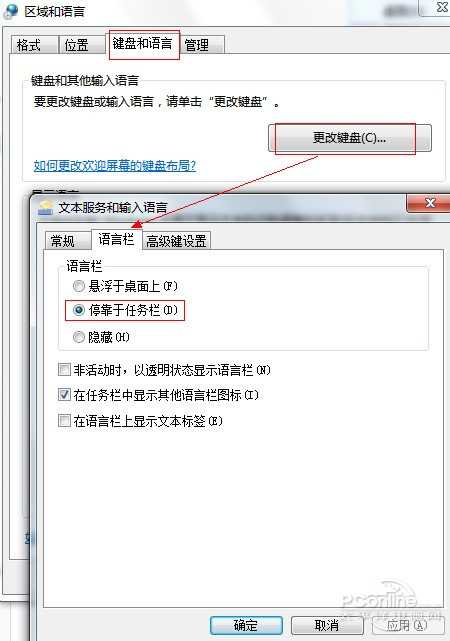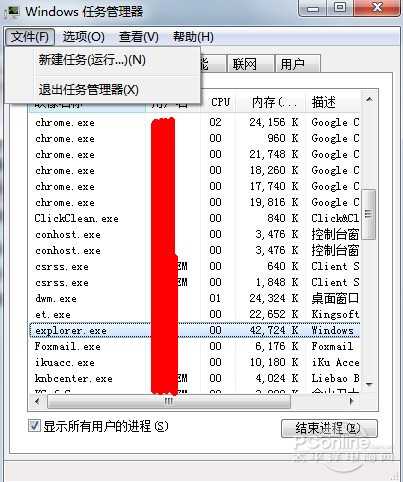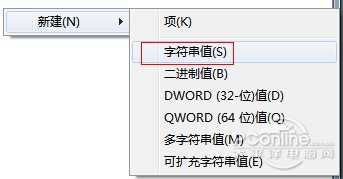电脑输入法不见了怎么办?重启之后依然不能解决
电脑基础 发布日期:2025/10/13 浏览次数:1
电脑桌面输入法不见了怎么办?一般新手在遇到这样的问题之后,会毫不犹豫的选择重启,但是重启之后依然不能解决这个问题,究竟是哪里出了问题呢?桌面输入法不见了是什么原因?该怎么修复输入呢?
桌面输入法不见了对于新手来说可能是一个比较头疼的问题,但是对与一些老鸟来说,那简直就是小菜一碟,当你找到老鸟们问他,输入法图标不见了怎么办呢? 他会回之以鄙视的眼神,哈哈。今天,就跟各位菜鸟们简单分享一下,输入法图标不见了的修复方法,以后遇到类似的问题,可以自己解决,无需再受到老鸟们的鄙 视了。
1、简单测试输入法
首先,检查一下电脑桌面的右下角任务栏上面是否有输入法的图标,如下图
2、工具栏设置
如果桌面右下角输入法图标不见了,输入法无法切换,那就要接着下一步操作了。
尝试着使用“Ctrl+Shitft”组合键,是否能将输入法调出来,如果依然无法使用输入法,可以使用“Ctrl+空格键”组合键来测试。
在任务栏的空白处右键点击鼠标,选择:工具栏-->语言栏,如下图
选中语言栏,前面的“√”就会打上了,这时再看一下输入法图标是不是已经出来了呢?
3、控制面板设置
如果这个时候桌面输入法还没有出来呢,那就要接着做第三步了。
打开控制面板,找到控制语言栏的选项卡,操作步骤如下:
开始-->控制面板-->时钟、语言和区域-->更改键盘或其他输入法,如下图。
在接下来弹出的窗口中进行一系列设置,将语言栏,即输入法图标调出来,操作步骤如下:
键盘和语言-->更改键盘-->语言栏-->停靠于任务栏,具体如下图。
最后点击确定,即可生效。看看输入法图标是不是出来了呢?尝试一下能否切换输入法呢?
4、进程设置
以上对于新手来说也是很简单的一个操作,只要对系统有稍微的了解,完全是小菜一碟。但是,如果以上的步骤还不生效,那又该如何呢?
我们知道,每个正在执行的程序都会有一个进程,而现在电脑桌面输入法不见了,是不是进程被关闭了呢?如果被关闭了是不是可以通过添加进程来解决问题呢?一起来看看就能得到答案啦。
先打开进程管理器,直接在任务栏鼠标右键,选择任务管理器,也可以使用组合键“Ctrl+Alt+Del”来打开任务管理器。
系统控制输入法的进程是“ctfmon”,但是在Win7系统下却找不到这个进程,不过在任务管理器中直接添加这个进程,还是可以解决问题,只是在进程管理中并未显示出来,也有可能重启之后,又会恢复到原状。而在XP系统下,添加完成之后则可以看到该进程。
具体操作如下:文件-->新建任务-->输入“cftmon”-->确定。
通过以上的方法来操作,应该能解决大部分人的问题了,这时再看看桌面右下角输入法图标是不是已经有显示了呢?
5、注册表设置
如果以上的设置依然不能解决你的问题,那就只能动用最后一步了,设置注册表。但是注册表是一门很高深的学问,建议一般新手不要随便修改哦,可能会导致系统崩溃也不一定。
打开注册表,运行-->regedit-->注册表编辑器,打开注册表之后,定位到 HKEY_CURRENT_USER-->Software-->Microsoft-->Windows-->CurrentVersion-->Run, 在右侧栏的空白处点击鼠标右键,添加一个“字符串值
命名为”ctfmon“,然后双击,输入”C:WindowsSystem32ctfmon.exe “,点击确定,重启计算机,即可生效。
经过上述的折腾,电脑桌面输入法图标不见了怎么办的问题还不能解决的话,那么就真的是很大的问题了,你可能需要对你的电脑进行全方位的一次体检、杀毒,或者重装系统了。
以上分析仅列举几中较为常见的输入法不见了的解决方法,仅供大家参考。