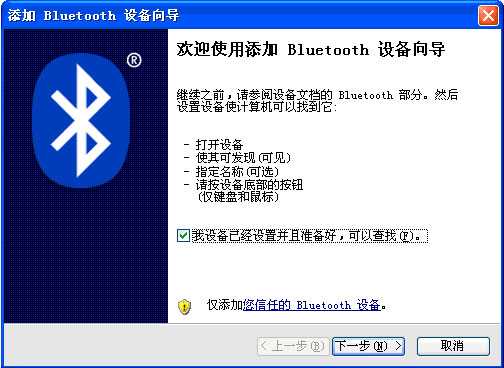无线鼠标怎么用 无线鼠标使用图文教程(无线鼠标+蓝牙鼠标)
电脑基础 发布日期:2025/10/14 浏览次数:1
大家看能看完第一段都不知道笔者要表达的什么,其实开始觉得没必要写本篇文章,因为无线鼠标的使用非常简单,并不像一些新手朋友想的那样,要设置什么什么,今天刚好有新手朋友问到了这个问题,说无线鼠标怎么用?要怎么设置?其实这个是新手朋友们多滤了,无线鼠标使用非常简单,概括的说一句话就明白了。
无线鼠标一般有两个部件,一个是接收用的收发器,一个就是无线鼠标了,把收发器接上(一般是插usb接口),并且打开,鼠标一般会配一对充电电池,(刚买回来的时候是没有电的,要先充满才能用)装上电池打开鼠标的开关就可以找到鼠标,可以用了。其实编辑觉得新手朋友看说明书比什么都强。
蓝牙鼠标时没有接收器的,要想使用前提是你的机器有蓝牙,一般笔记本都自带,购买之前一定要检查你的机器是否有蓝牙,比普通无线鼠标的好处就是节约了一个usb接口。其它差别也不是很大。
下面介绍下详细步骤,简单几步就OK了,下面结合图片与大家一起看看吧。
一:首先将买来的无线鼠标盒子打开,里面一般有两个部件,一个是鼠标,一个是接受器(相当于蓝牙)外型如下:

二:将接受器插入电脑USB接口,将电池放入鼠标内(注意正负极不能反)这个会装反,那只能去撞豆腐了,呵呵!装好电池后,将鼠标的电源开关打开
三:开启电脑即可使用无线鼠标了,是不是超级简单??
使用无线鼠标需要注意的几个问题:
1.无线鼠标使用的是电池,推荐大家使用可充电电池,一般电脑也可以使用几个月,当发现鼠标不灵敏或没用的时候一般都是没电了,换电池即可。
2.尽量将手机以及无线路由器等远离无线鼠标,以免干扰无线鼠标信号接收。
3.长时间不使用无线鼠标,请将鼠标内的电池取出,以免漏电。
其实无线鼠标的使用用一句话完全就可以说的清怎么使用,关于大家多关心的无线鼠标好用吗?笔者觉得还不错,有兴趣的朋友可以试试,不过游戏玩家最好还是用有线鼠标方便些,无线鼠标存在信号干扰以及经常需要换电池的不便。
下面介绍下蓝牙鼠标的使用方法
一、硬件准备
●电脑系统方面的准备工作:
1、在购买蓝牙鼠标前,请检查您的电脑是否具有蓝牙通讯功能。如果您的电脑里面没有自带蓝牙,您需要另外购买一个蓝牙适配器,然后安装蓝牙适配器的驱动程序,为电脑添加无线蓝牙通讯的功能。你也可以考虑购买水木行公司为这款蓝牙鼠标配套的BT560i或BT558蓝牙适配器,以确保最佳的使用效果。
2、在第一次使用蓝牙鼠标前,请操作电脑中的蓝牙通讯软件,使之处于可以搜索其它蓝牙设备的状态,准备搜索蓝牙鼠标,并与其配对。
●蓝牙鼠标的准备工作:
1、安装电池:打开电池仓,安装电池。
2、使鼠标进入等待配对的状态。
二、配对和连接
现在电脑上流行的蓝牙通讯软件有三种,即IVT Bluesoleil蓝牙通讯软件,Widcomm蓝牙通讯软件,Windows XP/Vista自带蓝牙通讯软件。这三种软件在配对和连接的原理上是相同的,但在操作界面上有较大差异。下面针对这三种软件,分别讲述与蓝牙鼠标的配对和连接方法。
●IVT Bluesoleil蓝牙通讯软件的配对和连接方法:
1、点一下蓝牙鼠标上的“CONNECT”按钮,随即放开。这时配对指示灯开始闪烁,说明蓝牙鼠标正处于等待配对的状态。点击Bluesoleil蓝牙软件窗口中间的红球,开始搜索蓝牙设备,会找到一个蓝牙鼠标。
2、右键点击蓝牙鼠标图标,选择“配对”。
3、本蓝牙鼠标产品的默认配对码是“0000”,在电脑端的蓝牙配对窗口输入0000,即可配对成功。
4、双击蓝牙鼠标图标,查找蓝牙服务,这时上方的一个鼠标图案被重点显示出来。说明这个蓝牙鼠标可支持“蓝牙人机输入设备服务”。
5、点击这个鼠标状的蓝牙服务图标,下方的蓝牙鼠标图标与中间红球即通过一根虚线连接了起来。这说明蓝牙鼠标与电脑已成功连接,鼠标已可以正常使用。
6、电脑关闭,或蓝牙鼠标关闭了电源。重新开启后,电脑与鼠标的蓝牙配对关系并不会丢失。在IVT蓝牙软件启动后,按一下鼠标的左键或右键,连接就可以恢复到正常使用的状态。
●Widcomm蓝牙通讯软件的配对和连接方法:
1、点一下蓝牙鼠标上的“CONNECT”按钮,随即放开。这时配对指示灯开始闪烁,说明蓝牙鼠标正处于等待配对的状态。双击右下角任务栏里的蓝牙图标,在“我的Bluetooth位置”窗口,点击“添加蓝牙设备”。
2、确认鼠标处于等待配对的状态,然后点击“下一步”。
3、开始搜索蓝牙设备,并发现了“Bluetooth mouse”,点击这个设备,然后点击“下一步”进行配对。
4、本蓝牙鼠标产品的默认配对码是“0000”,在电脑端的蓝牙配对窗口输入0000,即可配对成功。
5、配对完成后,蓝牙鼠标即可使用。
6、电脑关闭,或蓝牙鼠标关闭了电源。重新开启后,电脑与鼠标的蓝牙配对关系并不会丢失。只要按一下鼠标的左键或右键,连接就可以恢复,并可以立即使用。
●Windows XP/Vista自带蓝牙通讯软件的配对和连接方法:
1、点一下蓝牙鼠标上的“CONNECT”按钮,随即放开。这时配对指示灯开始闪烁,说明蓝牙鼠标正处于等待配对的状态。点击Windows蓝牙通讯软件“Bluetooth设备”窗口中的“添加”按钮。
2、在向导窗口的方格里打勾,点击“下一步”开始搜索。
3、找到了新设备“Bluetooth mouse”,点击这个设备,再点击“下一步”开始配对。
4、选择“不使用密钥”,鼠标立即就可以使用了。
5、7、电脑关闭,或蓝牙鼠标关闭了电源。重新开启后,电脑与鼠标的蓝牙配对关系并不会丢失。只要按一下鼠标的左键或右键,连接就可以恢复,并可以立即使用。