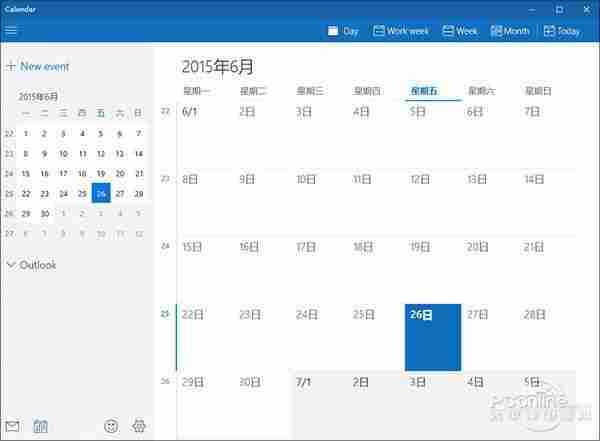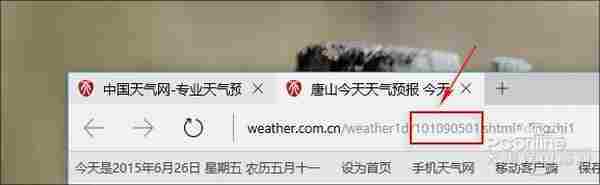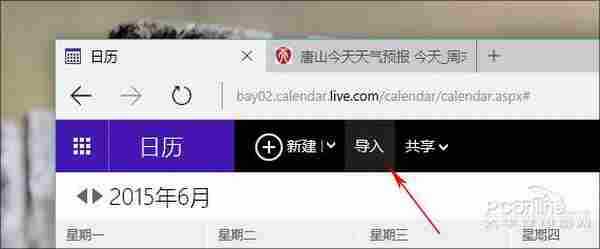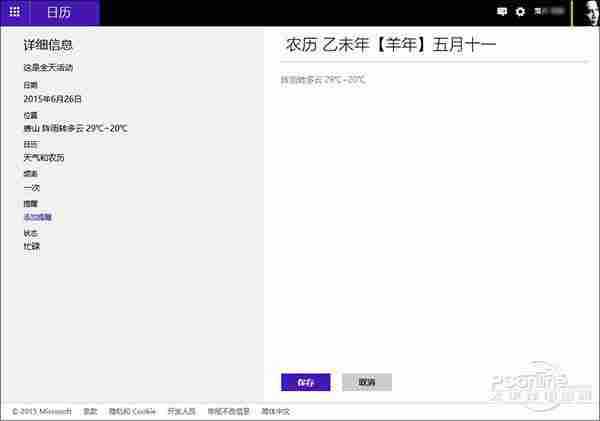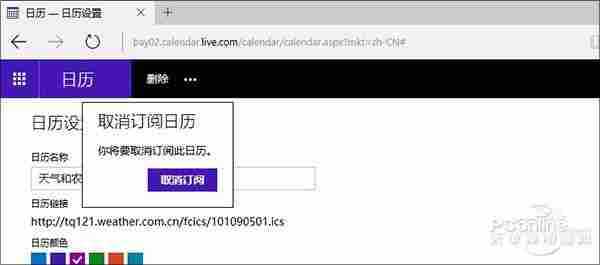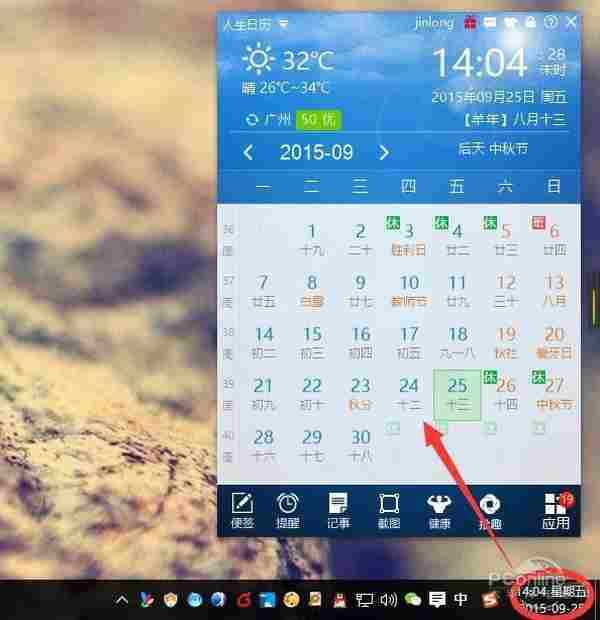Win10没农历?让Win10日历显示农历教程
电脑教程 发布日期:2025/10/9 浏览次数:1
Win10对于日历模块的改动很大,尤其是界面,相比Win8/8.1好看了不是一点点。不过相比“颜值”的飙升,功能上的进步却乏善可陈,比方说千呼万唤的农历就依旧不支持。其实想要农历,是可以手工添加的。接下来小编就为大家演示一下,如何为Win10日历添加农历和天气。
软件名称:Win10系统正式版软件版本:简体中文版软件大小:3642.58MB软件授权:共享适用平台:Win10下载地址:http://dl.pconline.com.cn/download/359374.html1. 打开中国天气网(http://www.weather.com.cn/),在其中搜索自己所在地城市,比方说小编这里就选择了“唐山”;
2. 进入“唐山”后,你会发现顶端地址栏有了一点小变化,其中那串数字便是当前城市对应的“城市码”;
3. 接下来打开微软日历网页版(https://bay02.calendar.live.com/calendar/calendar.aspx),点击顶部→“导入”按钮;
4. 点击左侧“订阅”标签,然后在“日历链接”中填入“http://tq121.weather.com.cn/fcics/101090501.ics”。注意!这里的数字部分是需要大家自行修改的,就是用你刚才搜索的城市码替代一下;
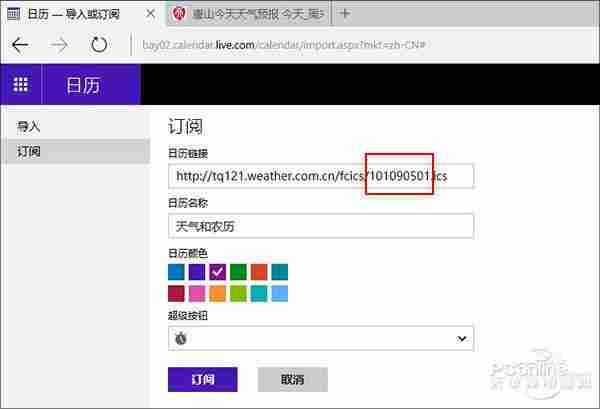
图04 填充一些选项,注意图中红框处,这里需要各位手工改成你所在城市的“城市码”
5. 随后完善其他选项,比方说“日历名称”里填写“天气与农历”,日历颜色里选择一个自己喜欢的色彩等等。总之这里没有一定之规,自己看明白就行,最后点击“订阅”完成操作;
6. 稍等片刻,系统会自动进行同步。稍后再回到Win10里,你会发现此时的日历便已经出现对应的农历和天气了。当然出于空间方面的限制,具体内容是看不全的,点击或直接进入日视图即可;
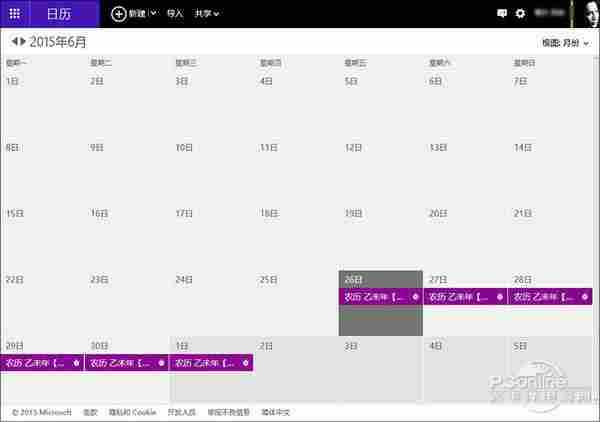
图05 添加好后就是这个样子了,不过限于空间有限,具体的农历和天气需要到日视图中去看
PS:订阅后如果不想再使用这项功能,可以取消日历前面的复选框临时屏蔽它。如果确实不需要了,还可以进入网页版日历→“选项”面板,然后点击对应的日历组,“删除”就行。稍后系统会询问你是否取消当前日历订阅,点击“取消订阅”即可将日历彻底删除。
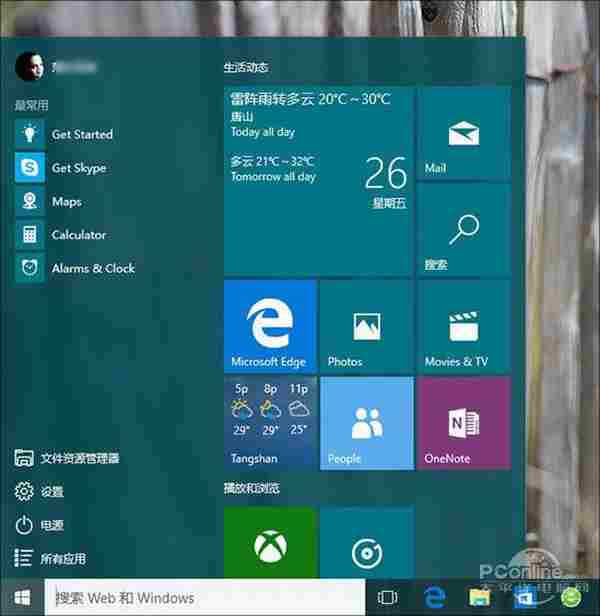
图08 也可以通过开始菜单磁贴直接查看,比点击进去查看更方便
让Win10显示农历的其他方法——装人生日历
如果嫌以上麻烦太麻烦,还有一个让Win10显示农历的其他方法,那就是装一个名为【人生日历】的软件就行了。
相关阅读:DOS过时了?几组Win10里挺好用的DOS命令
http://www.pconline.com.cn/win10/665/6654519.html