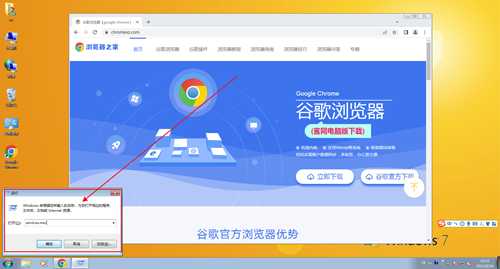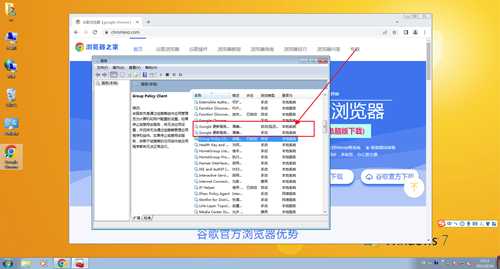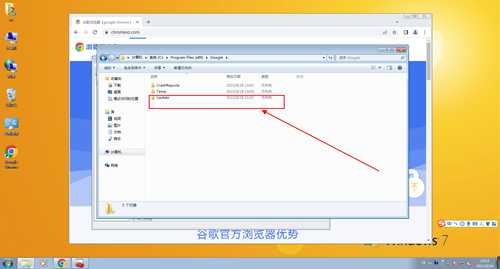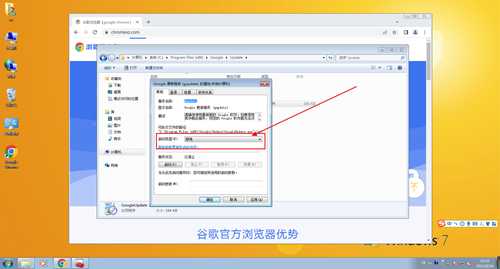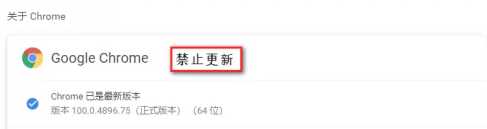谷歌浏览器如何关闭更新提示?谷歌浏览器关闭更新提示的方法
电脑基础 发布日期:2025/6/9 浏览次数:1
正在浏览:谷歌浏览器如何关闭更新提示?谷歌浏览器关闭更新提示的方法
谷歌浏览器如何关闭更新提示?谷歌浏览器关闭更新提示的方法
众所周知谷歌浏览器在下载安装之后是能够去自动更新的,这导致我们在使用的过程中很容易遇到更新出现的bug,这时候我们就可以去关闭谷歌浏览器的更新提示,但很多小伙伴不清楚如何操作,那么下面就跟着小编一起来看看谷歌浏览器关闭更新提示的方法吧。
谷歌浏览器关闭更新提示的方法
1、键盘windows标志键+R键,输入services.msc,然后确定。
2、找到两个谷歌更新服务,双击点开,在弹出来的属性界面中,先点击停止,然后启动类型设为禁止。
3、然后打开Chrome的目录:C:\Program Files (x86)\Google或者是C:\Program Files\Google。
4、找到一个叫作“updata”或者“setup”之类的文件夹,设置权限,全部禁止。
5、最后打开浏览器查看更新。