如何使用拍大师给素材添加三角渐变转场效果 拍大师给素材添加三角渐变转场效果的教程
电脑基础 发布日期:2025/6/11 浏览次数:1
正在浏览:如何使用拍大师给素材添加三角渐变转场效果 拍大师给素材添加三角渐变转场效果的教程
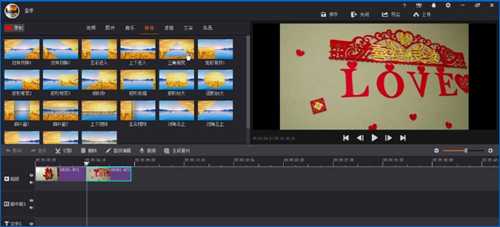 2、点击【转场】里面的【三角渐变】
2、点击【转场】里面的【三角渐变】 3、将三角渐变进行拖动,让其移动到两端视频的中间
3、将三角渐变进行拖动,让其移动到两端视频的中间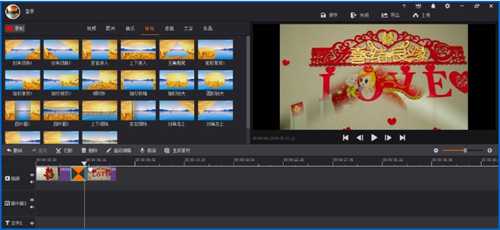 4、点击【高级编辑】,进行三角渐变参数的重新设置
4、点击【高级编辑】,进行三角渐变参数的重新设置 5、里面的参数,都可以进行鼠标的拖动,以及声音的效果选择
5、里面的参数,都可以进行鼠标的拖动,以及声音的效果选择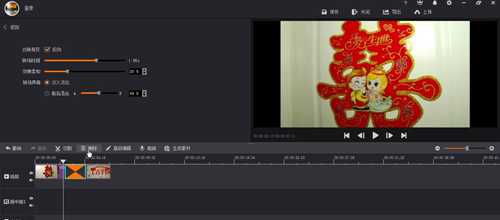 6、最后用空格键进行整体效果的预览
6、最后用空格键进行整体效果的预览 上面就是拍大师给素材添加三角渐变转场效果的教程,大家学会了吗?更多相关教程,请继续关注系统之家。
上面就是拍大师给素材添加三角渐变转场效果的教程,大家学会了吗?更多相关教程,请继续关注系统之家。
如何使用拍大师给素材添加三角渐变转场效果 拍大师给素材添加三角渐变转场效果的教程
如何使用拍大师给素材添加三角渐变转场效果?拍大师是一个专业的视频剪辑软件,用户可以使用其给视频进行剪辑优化,还可以使用其进行特效处理。想要用拍大师给素材添加三角渐变转场效果,具体该怎么操作?下面就是拍大师给素材添加三角渐变转场效果的教程,一起了解一下。 1、打开拍大师,将视频素材的时间线导入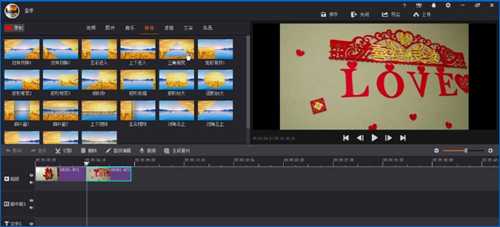 2、点击【转场】里面的【三角渐变】
2、点击【转场】里面的【三角渐变】 3、将三角渐变进行拖动,让其移动到两端视频的中间
3、将三角渐变进行拖动,让其移动到两端视频的中间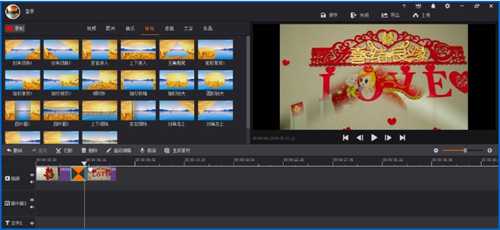 4、点击【高级编辑】,进行三角渐变参数的重新设置
4、点击【高级编辑】,进行三角渐变参数的重新设置 5、里面的参数,都可以进行鼠标的拖动,以及声音的效果选择
5、里面的参数,都可以进行鼠标的拖动,以及声音的效果选择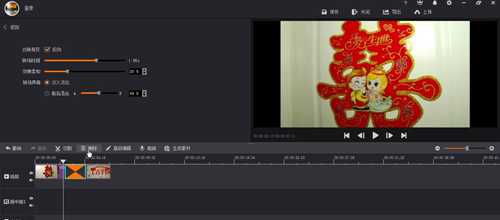 6、最后用空格键进行整体效果的预览
6、最后用空格键进行整体效果的预览 上面就是拍大师给素材添加三角渐变转场效果的教程,大家学会了吗?更多相关教程,请继续关注系统之家。
上面就是拍大师给素材添加三角渐变转场效果的教程,大家学会了吗?更多相关教程,请继续关注系统之家。