Win11电脑备份在哪里找(win11系统备份在哪里)
电脑基础 发布日期:2025/6/9 浏览次数:1
正在浏览:Win11电脑备份在哪里找(win11系统备份在哪里)

Win11每日自动备份文件夹
1、首先,按键盘上的【 Win + R 】组合键,打开运行,然后输入【taskschd.msc】命令,按【确定或回车】可以快速打开任务计划程序;
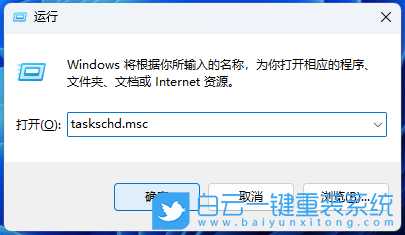
2、任务计划程序窗口,右侧操作下,点击【创建基本任务...】;

3、创建基本任务向导窗口,名称输入【autobackup】,描述为【每日自动备份文件夹】,再点击【下一页】;
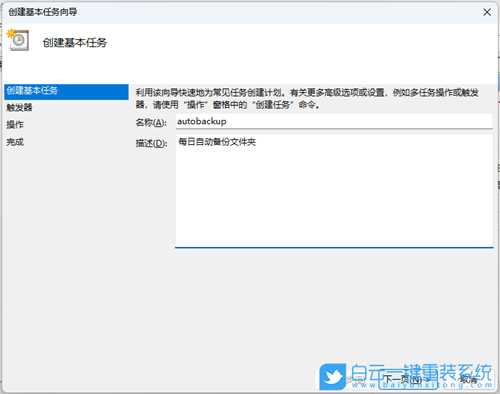
4、设置任务运行频率,选择【每天】,再点击【下一页】;

5、设置任务运行的时间,修改为每日的零点自动备份,再点击【下一页】;
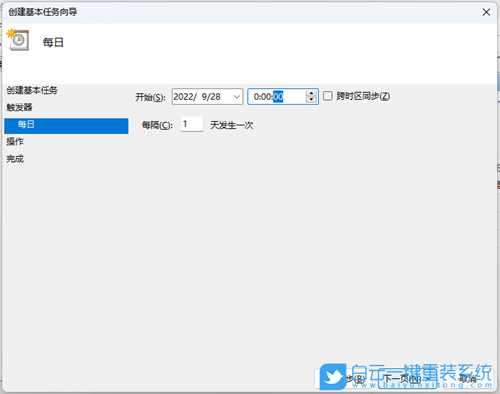
6、执行操作,选择【启动程序】,再点击【下一页】;

7、程序或脚本栏输入【robocopy】,添加参数栏输入【C:\baiyun D:\back /e】,意思就是通过robocopy命令,将C盘baiyun文件夹备份到D盘back文件夹下,/e的参数是表示复制所有文件夹,包含空文件夹。再点击【下一页】;
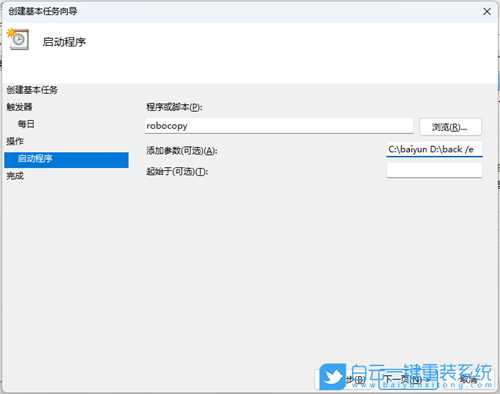
8、确认下任务信息是否正确,然后点击【完成】;

9、任务计划程序库中,就可以看到刚创建的任务,这样系统就会在每天凌晨自动执行我们设定的备份任务;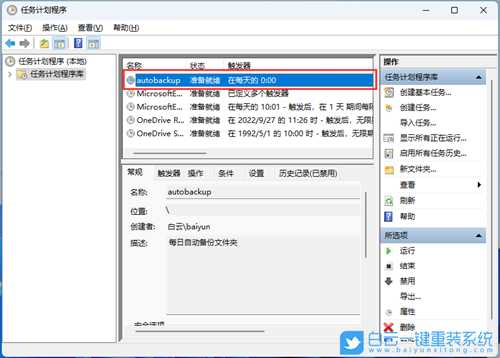
Win11系统备份文件
1、首先,按键盘上的【 Win + R 】组合键,打开运行,然后输入【sdclt】命令,按【确定或回车】;
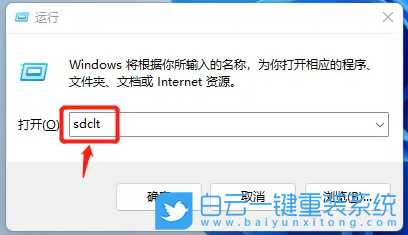
2、备份和还原(Windows 7)窗口,点击【设置备份】;

3、选择要保存备份的位置,建议你将备份保存在外部硬盘驱动器上,当然,也可以直接选择保存备份的位置下,系统推荐的磁盘,再点击【下一页】;
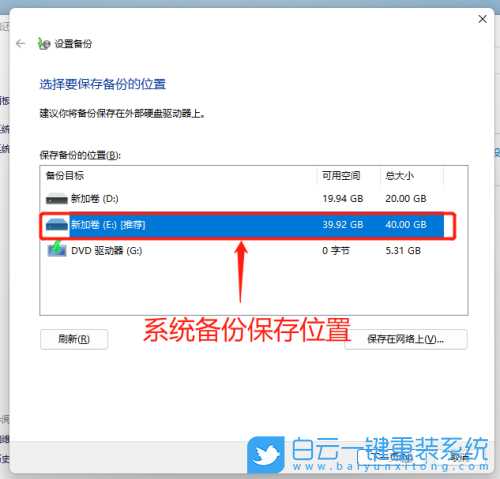
4、选择备份内容,默认选择【让 Windows 选择(推荐)】,默认的内容包含C盘桌面、文档、下载等常用文件夹,以及系统镜像,再点击【下一页】;

5、查看备份设置,并设置【备份计划】;
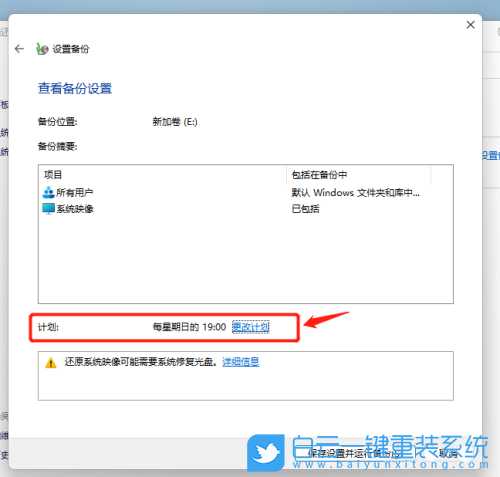
6、提示备份正在进行,可以查看备份进度;

7、备份完成后,可以在【上一次备份】时间里看到;
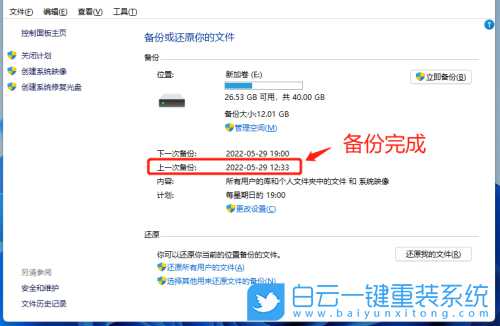
8、有了系统备份之后,如果需要恢复,可以点击此页的【还原我的文件】,然后按照还原向导进行操作即可;

除以上方法以外,还可以使用65路由工具的备份还原功能(更简单,更快捷)。
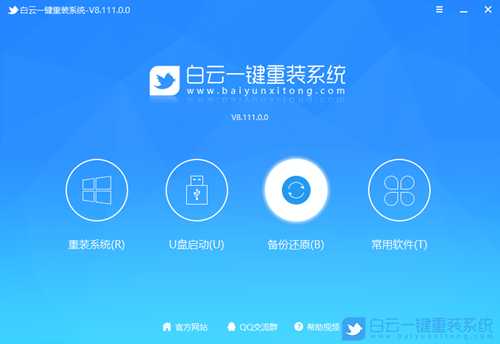

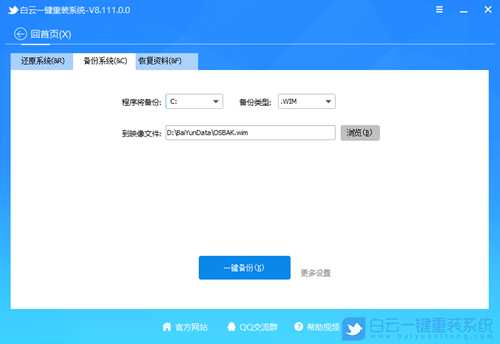
 以上就是Win11电脑备份在哪里找|Win11自带备份功能使用文章,如果这篇文章的方法能帮到你,那就收藏65路由网站,在这里会不定期给大家分享常用装机故障解决方法。
以上就是Win11电脑备份在哪里找|Win11自带备份功能使用文章,如果这篇文章的方法能帮到你,那就收藏65路由网站,在这里会不定期给大家分享常用装机故障解决方法。
Win11电脑备份在哪里找(win11系统备份在哪里)
电脑自带的备份功能,使用的用户不多,所以想用的时候,都不知道相关功能在哪,这篇文章将以Win11系统为例,给大家带来备份功能使用方法。
Win11每日自动备份文件夹
1、首先,按键盘上的【 Win + R 】组合键,打开运行,然后输入【taskschd.msc】命令,按【确定或回车】可以快速打开任务计划程序;
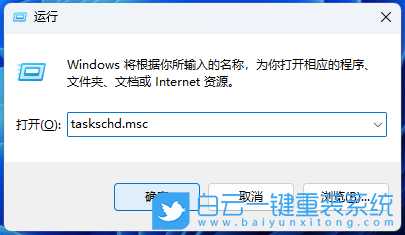
2、任务计划程序窗口,右侧操作下,点击【创建基本任务...】;

3、创建基本任务向导窗口,名称输入【autobackup】,描述为【每日自动备份文件夹】,再点击【下一页】;
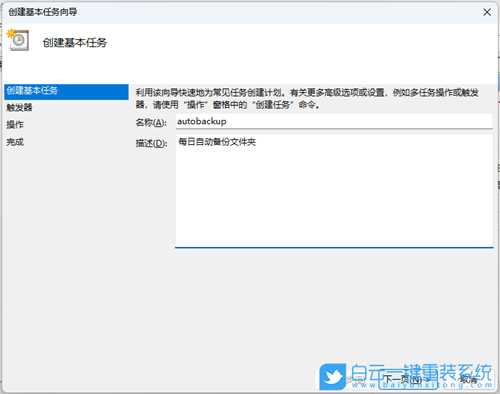
4、设置任务运行频率,选择【每天】,再点击【下一页】;

5、设置任务运行的时间,修改为每日的零点自动备份,再点击【下一页】;
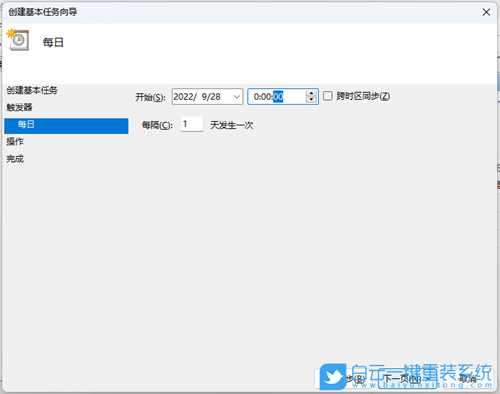
6、执行操作,选择【启动程序】,再点击【下一页】;

7、程序或脚本栏输入【robocopy】,添加参数栏输入【C:\baiyun D:\back /e】,意思就是通过robocopy命令,将C盘baiyun文件夹备份到D盘back文件夹下,/e的参数是表示复制所有文件夹,包含空文件夹。再点击【下一页】;
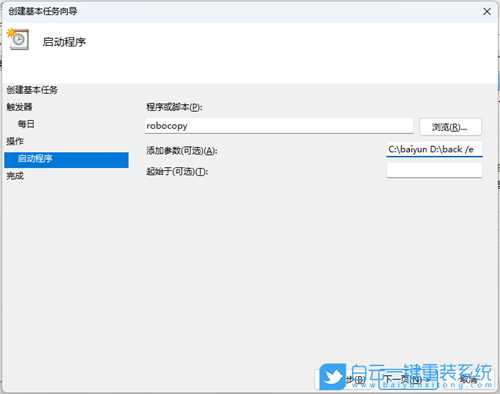
8、确认下任务信息是否正确,然后点击【完成】;

9、任务计划程序库中,就可以看到刚创建的任务,这样系统就会在每天凌晨自动执行我们设定的备份任务;
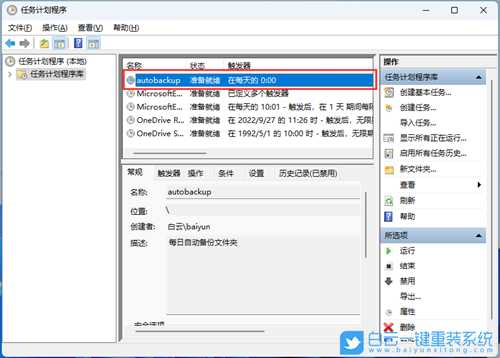
Win11系统备份文件
1、首先,按键盘上的【 Win + R 】组合键,打开运行,然后输入【sdclt】命令,按【确定或回车】;
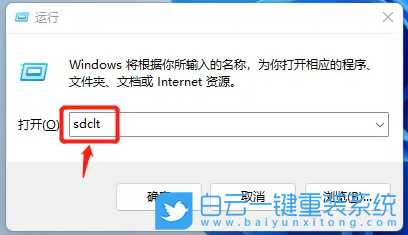
2、备份和还原(Windows 7)窗口,点击【设置备份】;

3、选择要保存备份的位置,建议你将备份保存在外部硬盘驱动器上,当然,也可以直接选择保存备份的位置下,系统推荐的磁盘,再点击【下一页】;
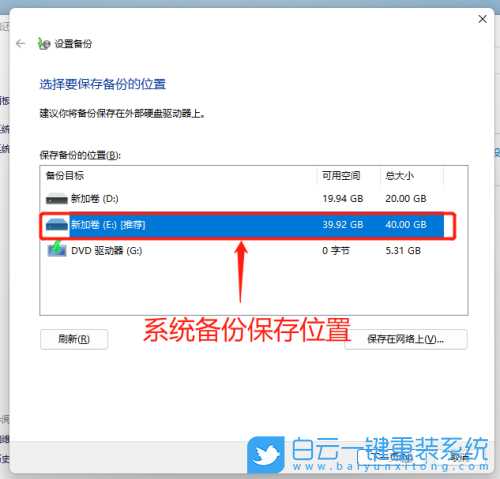
4、选择备份内容,默认选择【让 Windows 选择(推荐)】,默认的内容包含C盘桌面、文档、下载等常用文件夹,以及系统镜像,再点击【下一页】;

5、查看备份设置,并设置【备份计划】;
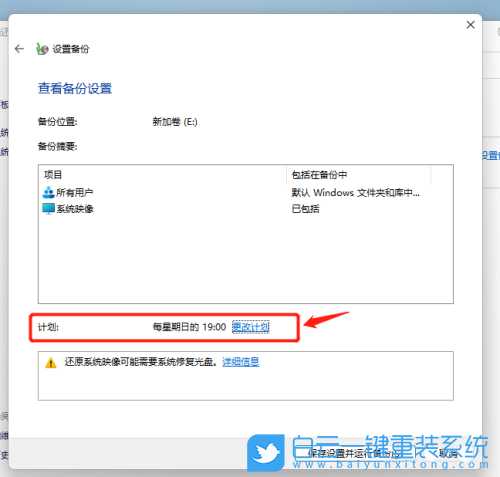
6、提示备份正在进行,可以查看备份进度;

7、备份完成后,可以在【上一次备份】时间里看到;
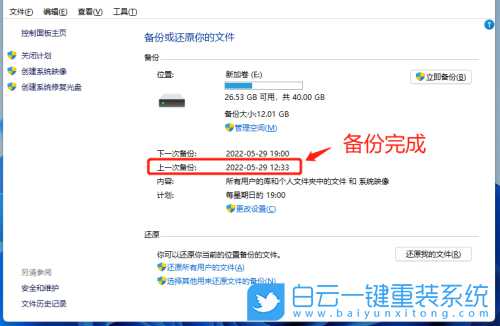
8、有了系统备份之后,如果需要恢复,可以点击此页的【还原我的文件】,然后按照还原向导进行操作即可;

除以上方法以外,还可以使用65路由工具的备份还原功能(更简单,更快捷)。
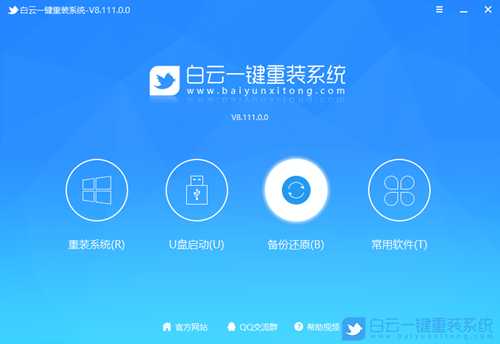

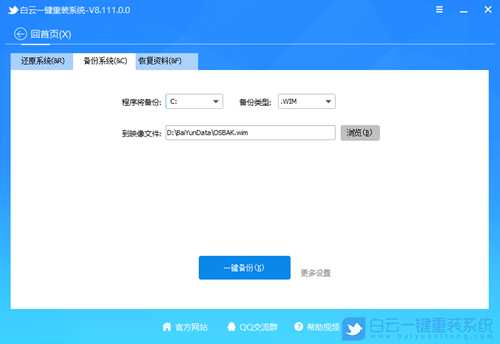
 以上就是Win11电脑备份在哪里找|Win11自带备份功能使用文章,如果这篇文章的方法能帮到你,那就收藏65路由网站,在这里会不定期给大家分享常用装机故障解决方法。
以上就是Win11电脑备份在哪里找|Win11自带备份功能使用文章,如果这篇文章的方法能帮到你,那就收藏65路由网站,在这里会不定期给大家分享常用装机故障解决方法。