Win10平板模式无法触屏怎么办?电脑打开平板模式却不能触屏的解决教程
电脑基础 发布日期:2025/6/9 浏览次数:1
正在浏览:Win10平板模式无法触屏怎么办?电脑打开平板模式却不能触屏的解决教程
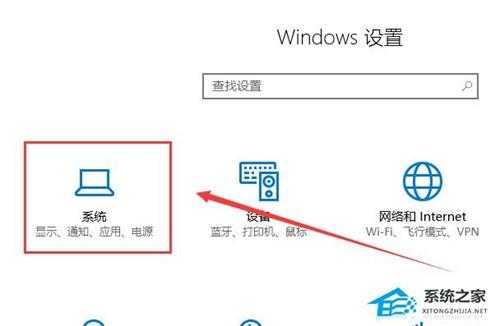
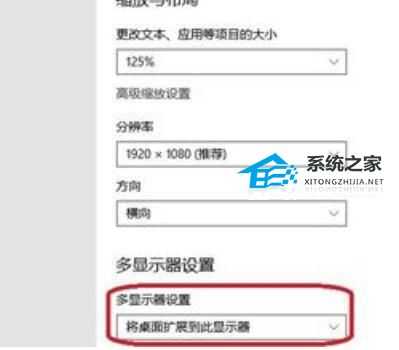
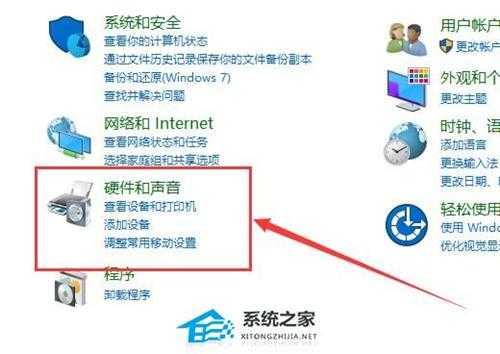
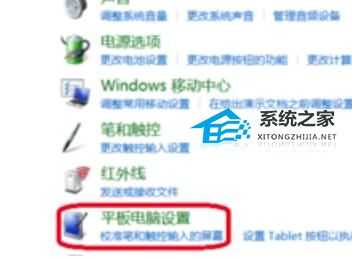
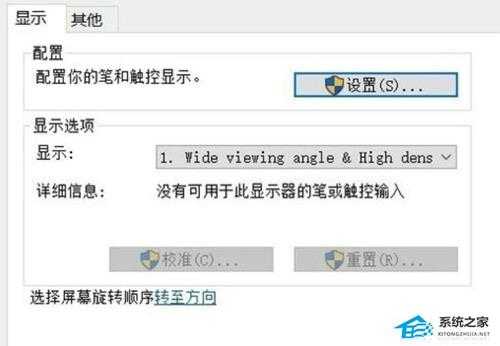

Win10平板模式无法触屏怎么办?电脑打开平板模式却不能触屏的解决教程
Win10平板模式无法触屏怎么办?当我们的电脑开启平板模式时,离不开对触屏方式的使用,近期就有Win10用户的电脑开启了平板模式,但是却无法使用触屏,那么遇到这一情况应该如何解决呢?下面我们来看看吧。
解决方法如下:
1、首先接好外置的触摸设备和显示设备。
2、然后从开始菜单中进入到设置,然后选择【系统】。
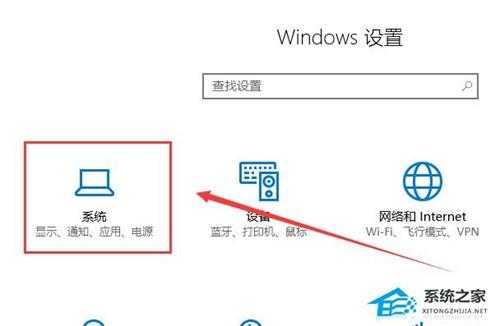
3、然后在【显示】一栏中,找到多显示器设置,选择新增的显示器后,选择【将桌面扩展到此显示器】。
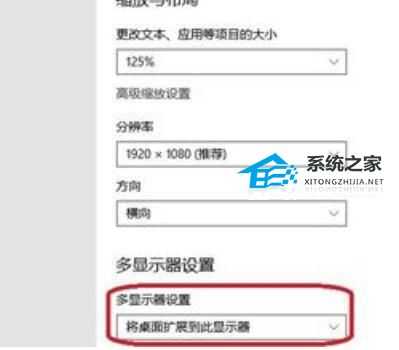
4、然后打开控制面板,进入到【硬件和声音】选项中。
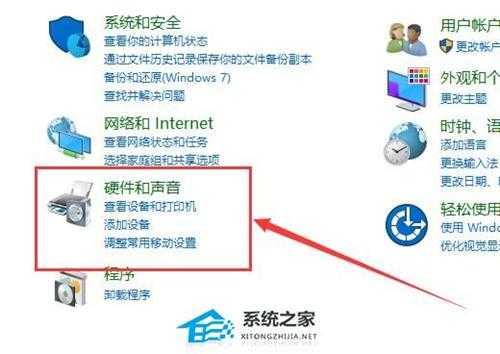
5、然后我们选择进入【平板电脑设置】(不接触摸设备的话,这一项就不会有)
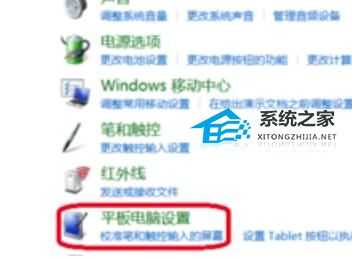
6、然后我们就能够配置笔和触屏显示了。
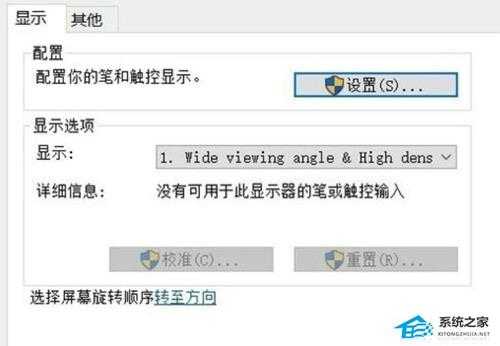
7、配置完成后,我们就能够直接的进行使用了。

PS:如果你的电脑屏幕本来就不支持触屏,那就无法使用触屏功能。