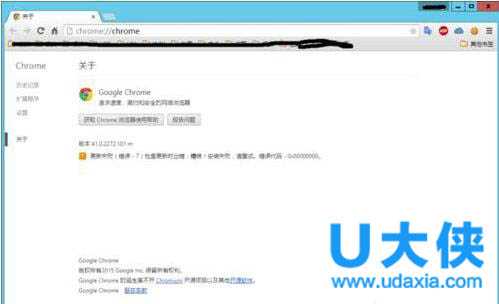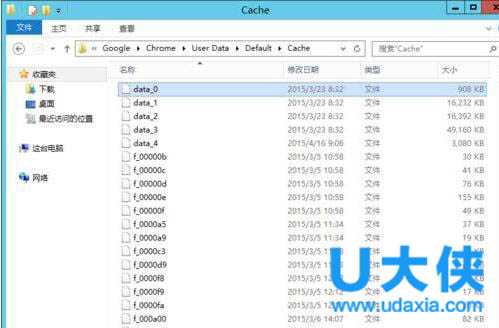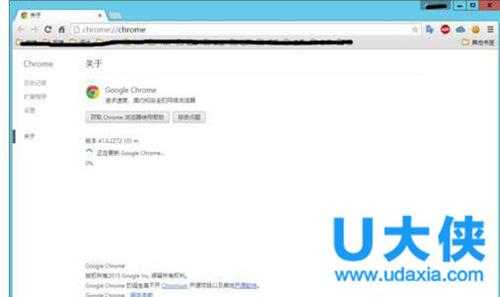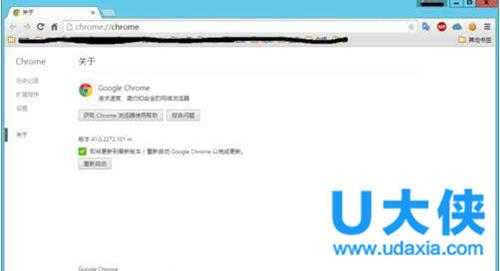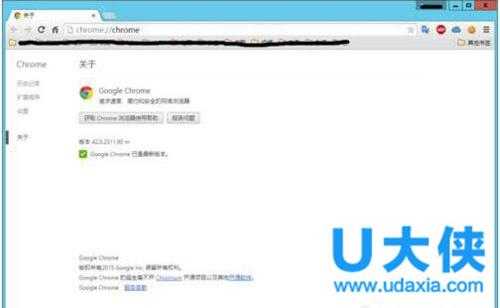Win8系统Chrome更新失败错误代码0X00000000怎么办?
电脑基础 发布日期:2025/6/9 浏览次数:1
Win8系统Chrome更新失败错误代码0X00000000怎么办?
如何解决Win8系统Chrome更新失败错误代码0X00000000问题?我们知道Chrome里面有检查更新功能,一段时间后就要去更新一下,更新完后会发现加了一些新功能,或者之前一些漏洞已经修复了。但最近有Win8系统用户,在更新谷歌浏览器时候,出现无法更新服务故障,并提示:0X00000000错误代码。怎么办?针对这个问题,下面我们就一起来看看Win8系统Chrome更新失败错误代码0X00000000解决方法。
步骤如下:
1、查看错误信息。
单击浏览器右上角“自定义及控制Google Chrome”按钮,选择“关于Google Chrome”,或者直接在浏览器地址栏中输入“chrome://chrome”。
2、打开Chrome缓存目录。
按Win+R,打开运行对话框,复制匹配自己系统路径,回车打开缓存目录。
对于Windows XP/Server 2003,缓存目录位于:
%USERPROFILE%Local SettingsApplication DataGoogleChromeUser DataDefaultCache
对于Windows Vista以上版本,包含服务器版本,缓存目录位于:
%USERPROFILE%AppDataLocalGoogleChromeUser DataDefaultCache
3、删除缓存目录中文件。
先关闭Chrome浏览器,按Ctrl+A全选文件,按Delete删除。如果提示有无法删除文件,选择跳过。
4、再次打开浏览器更新页面。
打开浏览器,在地址栏输入“chrome://chrome”,回车。
5、等待安装成功。
当安装成功会,会提示重启浏览器,安装过程有时候会很慢。
6、重启浏览器。
以上就是Win8系统Chrome更新失败错误代码0X00000000解决方法,获取实用知识分享请持续关注测试笔记。