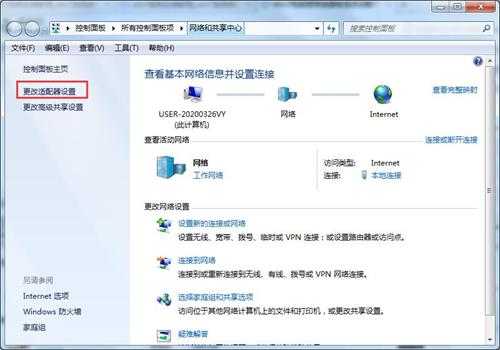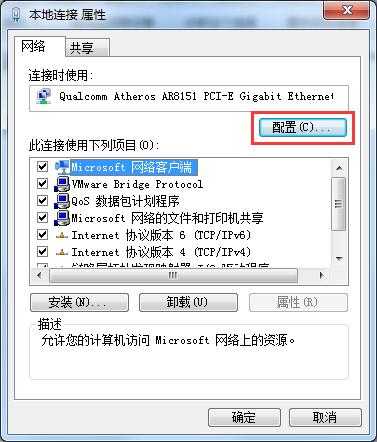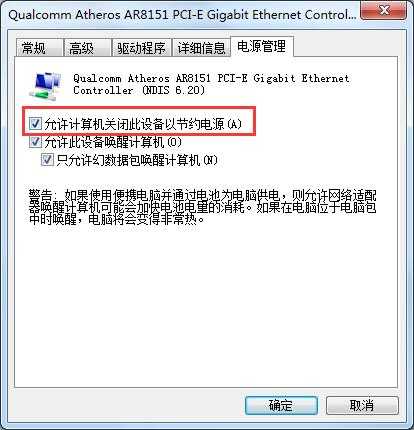Win7系统宽带自动断开怎么办?Win7宽带自动断开怎么办?
电脑基础 发布日期:2025/6/9 浏览次数:1
正在浏览:Win7系统宽带自动断开怎么办?Win7宽带自动断开怎么办?
Win7系统宽带自动断开怎么办?Win7宽带自动断开怎么办?
近来有不少用户反应宽带经常自动断开,导致其无法正常使用,这个是什么原因导致呢?其实通常是电脑节约电源功能导致,下面小编就跟大家讲讲Win7系统宽带自动断开解决方法。 详细如下:
1、鼠标右键点击右下角网络图标,选择“打开网络和共享中心”;
2、在”网络和共享中心“界面中,选择”更改适配器设置“。
3、在”网络连接”界面中,右击点本地连接–属性。
4、在“本地连接 属性”界面中,选择“配置”。
5、选择“电源管理”–取消“允许计算机关闭此设备以节约电源”。
其他解决方法:
1、尝试先重启一下路由器,看看频繁掉线问题是否可以解决(路由器工作太久,散热不好会不稳定,导致宽带连接断开)。
2、检查同一网络下是否有电脑在下载,看电影,有话关掉试试。
3、如遇到无法解决网络故障,不稳定,可能是网线导致,电话叫运营商保修即可。
以上就是Win7系统宽带自动断开详细解决方法,希望可以帮助到你。