192.168.0.1打不开 192.168.0.1进不去的解决办法
电脑基础 发布日期:2025/5/26 浏览次数:1
192.168.0.1打不开 192.168.0.1进不去的解决办法
导读:以下是"192.168.0.1打不开的解决办法(Windows 7系统)"相关路由问题分享。 - 来源:65路由网,下面我们直奔主题吧!
本文将介绍使用Windows 7的电脑配置无线路由器时,遇到路由器的192.168.0.1web管理地址打不开的解决办法,本文将先介绍因为192.168.0.1登陆页面打不开的原因,然后再给出了对应的解决办法。
路由器的192.168.0.1web管理页面打不开时,可能是由一下三个方面的原因引起的:1、电脑和路由器之间连接不正确。2、电脑中ip地址配置不正确。3、路由器自身有质量问题。下面将依次介绍这三种原因引起的192.168.0.1页面打不开的解决办法。
原因一:路由器安装问题
常见错误:
在进行路由器安装的时候,由于用户的粗心大意,把电脑用网线连接到了路由器上的WAN接口,所以导致了在浏览器中输入192.168.0.1时打不开的现象。
正确安装方法:
1、电话线上网:需要准备2根较短的网线,一根网线用来连接路由器的WAN接口与ADSL Modem(猫);另一根网线用来连接路由器上的任意一个LAN(1/2/3/4)接口与用来设置的计算机。

2、光钎上网:请准备2根网线,一根网线用来连接光猫与路由器的WAN接口;另一根网线用来连接路由器上的任意一个LAN(1/2/3/4)接口与计算机。

3、网线入户上网:请准备1根网线,先把宽带运营商提供的入户网线插在路由器的WAN接口;再把自己准备的网线,一头连接计算机,另一头连接到路由器上的任意一个LAN(1/2/3/4)接口。

原因二:电脑中ip地址配置不正确
要打开路由器的192.168.0.1页面,你的Windows 7电脑的ip地址必须是192.168.0.2-192.168.0.254范围之间的一个,如果ip地址不是在这个范围内,是打不开192.168.0.1页面的。
可以通过自动获取ip地址的方式,从路由器上面获得一个192.168.0.2-192.168.0.254范围的ip地址;当然也可以手动设置一个该范围的ip地址。建议大家使用自动获取ip地址的方式来设置,这种方式比较简单;如果使用手动设置ip地址,在设置好路由器后,还需要在一次设置DNS服务器的地址,比较麻烦。
Windows 7下配置自动获取IP地址
1、右击桌面或者开始程序中的“网络”-->选择“属性”-->点击“更改适配器设置”打开“本地连接”。
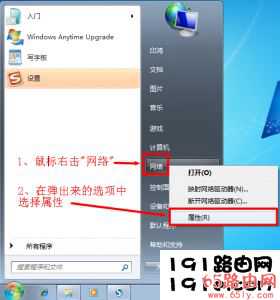
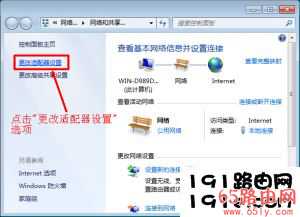
2、鼠标右击“本地连接”-->选择“属性”。

3、选择“Internet协议版本4(TCP/IPv4)”-->点击“属性”。
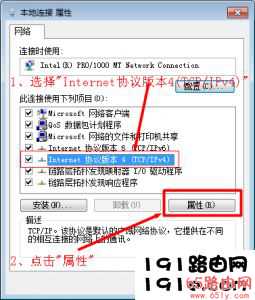
4、选择“自动获得ip地址”和“自动获得DNS服务器地址”-->点击“确定”。
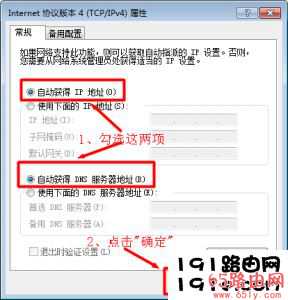
原因三:路由器质量问题
路由器的质量问题也会引起192.168.0.1管理页面打不开的现象,不管是新路由器还是使用了一段时间的路由器,都有可能出现这样的问题。如果你在确保电脑和路由器连接正确,而且电脑中的ip地址也设置正确,但仍然打不开192.168.0.1页面,那么多半就是路由器出现了问题,只能够更换新的路由器了。