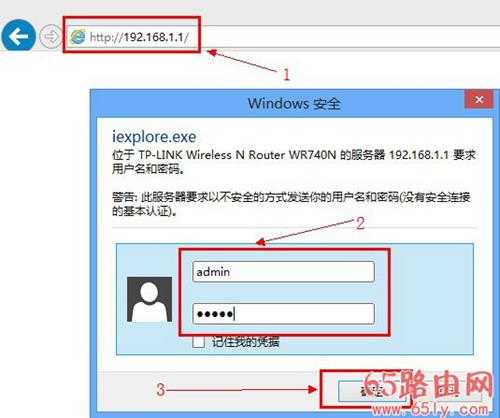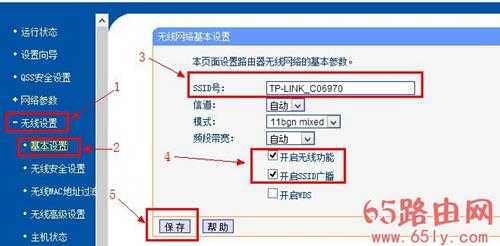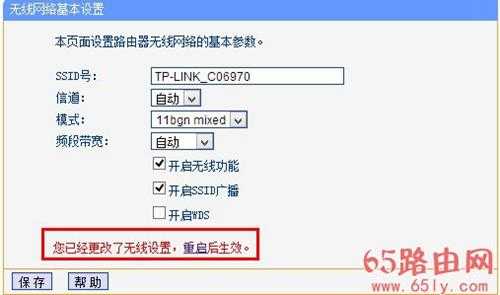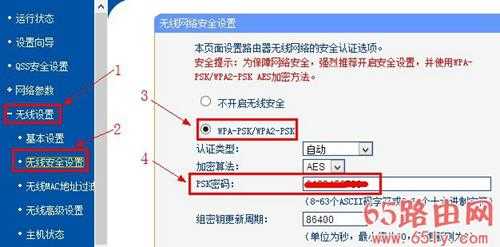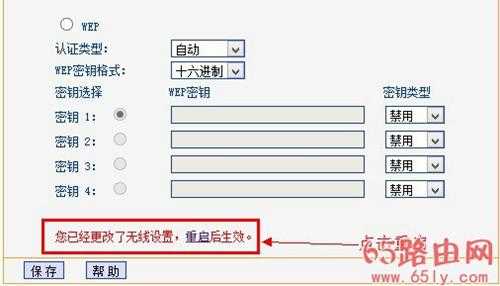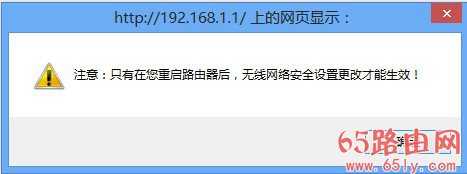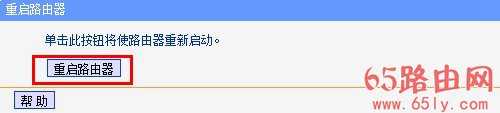192.168.1.1WiFi设置图文教程
电脑基础 发布日期:2025/5/26 浏览次数:1
正在浏览:192.168.1.1WiFi设置图文教程
192.168.1.1WiFi设置图文教程
本文介绍了设置地址是192.168.1.1路由器的无线Wi-Fi的设置教程,希望可以帮到新手朋友。有很多家庭路由器都把192.168.1.1这个地址作为了管理设置地址,本文用TP-Link无线路由器进行设置的演示。其他品牌路由器的WiFi的设置可以阅65路由网下对应的板块下的设置教程。
1、进入TP-Link路由器的设置界面:在浏览器里面输入192.168.1.1—>继续输入“用户名”和密码—>点击“确定”。
2、启用Wi-Fi(无线网络):在设置界面的左侧点击“无线设置”—>“基本设置”-->在右侧的“SSID号”后面输入无线Wi-Fi的名称—>勾选“开启无线功能”和“开启SSID广播”—>点击“保存”
点击“保存”后会提示需要重启路由器---->点击“重启”---->在弹出的提示框中点击“重启路由器”,重启完成后,TP-Link路由器的无线Wi-Fi功能就开启了。
3、设置Wi-Fi密码和加密方式:TP-Link路由器的管理界面点击“无线设置”---->“无线安全设置”---->点击右侧界面的“WPA-PSK/WPA2-PSK”加密方式(这种加密方式最安全)---->在下面的“PSK密码”后面输入Wi-Fi的密码---->点击“保存”
保存上面的设置后,TP-Link路由器会提示“重启”,点击“重启”
在弹出的提示框中点击“确定”
再点击“重启路由器”,重启完成后,刚才设置的wifi密码就会生效了。