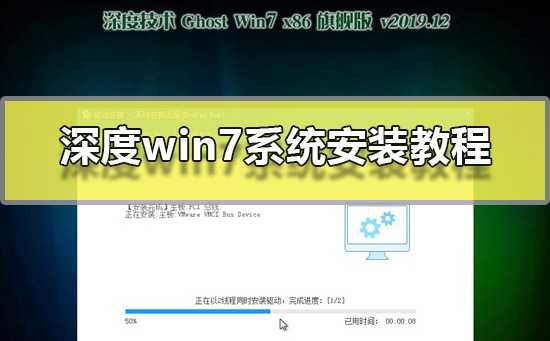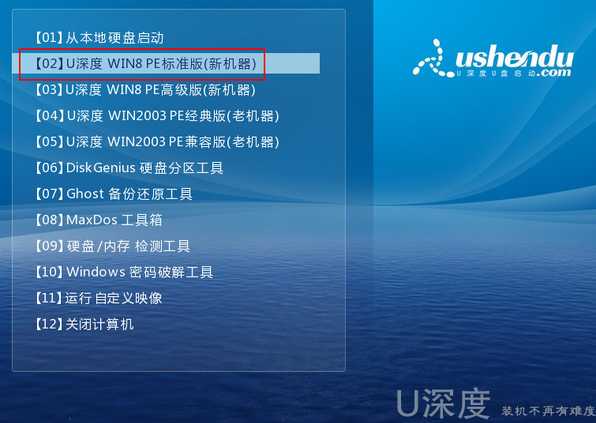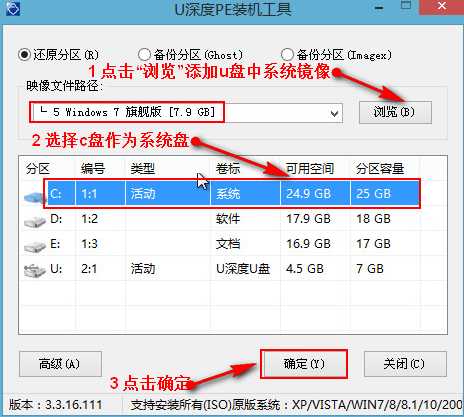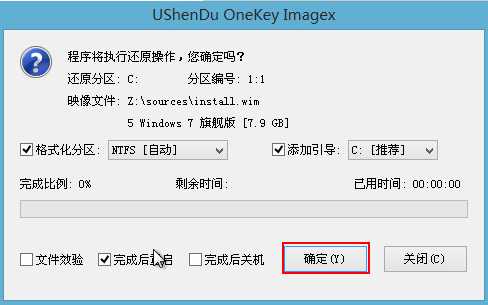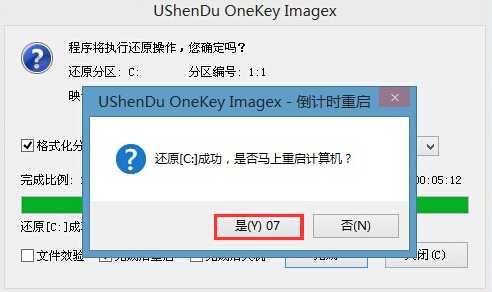深度win7系统安装教程(深度win7系统安装教程图解)
电脑基础 发布日期:2025/5/25 浏览次数:1
正在浏览:深度win7系统安装教程(深度win7系统安装教程图解)
深度win7系统安装教程(深度win7系统安装教程图解)
深度技术的win7系统是一款非常好用的知名品牌系统,有很多的用户们都想要安装这款系统进行使用,但是不知道这款的安装步骤具体应该怎么去操作,那就快来看看我们使用U深度工具来安装深度技术win7系统的教程吧~
深度win7系统安装教程:
第一步:准备工作
1.制作一个U盘启动盘,这里以U深度装机工具为例子。
PS:U深度怎么制作U盘启动盘 >
2.将你下载好的系统,放置在U盘启动盘中,然后将U盘插在电脑主机箱后面,笔记本随便插。
台式机深度win7 64位系统下载 >
台式机深度win7 32位系统下载 >
笔记本深度win7 64位系统下载 >
笔记本深度win7 32位系统下载 >
3.开启电脑,在电脑开机画面出现的一瞬间,按下U盘启动快捷键。然后选择U盘启动进入到U盘装机大师主菜单。
点击查看此电脑的U盘启动快捷键 >
第二步:开始安装
1.将U盘接入电脑后,重启电脑出现开机界面时,快速按下U盘启动快捷键,进入U启动选择第二项:【02】u深度Win8PE标准版(新机器),然后回车键进入。
2.然后进入pe后会自启U深度装机工具,点击【浏览】,选择你拷贝在U盘中的win7系统,默认选择C盘安装,点击【确定】。
3.上一步操作后,会自动弹出确认窗口,确认无误后,点击【确定】。
4.正在还原系统中,用户们耐心稍等片刻。
5.还原系统成功后,会提醒重启,不需要操作,10秒后也会自动重启,点击【是】。
6.系统正在安装中,请耐心稍候,安装完成就能够直接使用win7系统啦。
7.你的系统已经安装完成,快来使用深度技术系统吧~
系统之家win7安装的相关文章:
系统装机软件哪个好 >
电脑重装系统后的常见问题 >