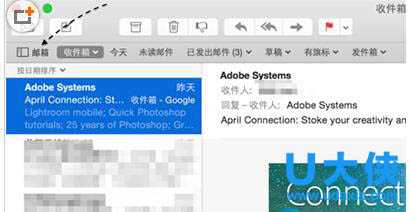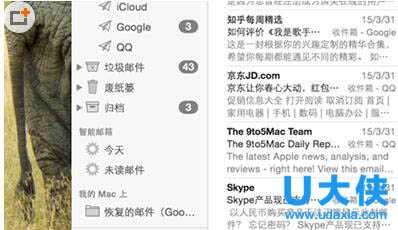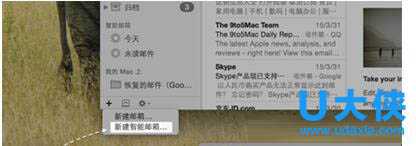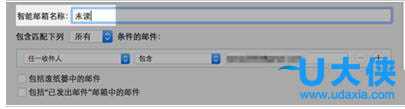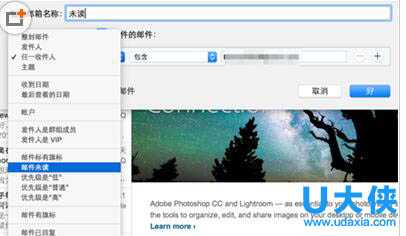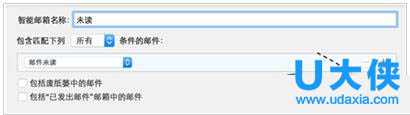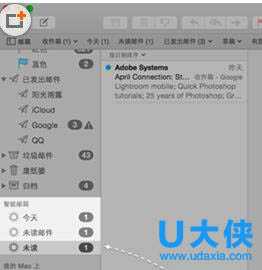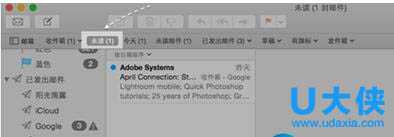mac智能邮箱怎么设置?苹果电脑Mac智能邮箱设置
电脑基础 发布日期:2025/5/24 浏览次数:1
正在浏览:mac智能邮箱怎么设置?苹果电脑Mac智能邮箱设置
mac智能邮箱怎么设置?苹果电脑Mac智能邮箱设置
苹果电脑Mac智能邮箱怎么设置?很多人都在使用Mac电脑,而不少用户肯定都用过邮箱这个功能。通常情况下,邮件会把所有邮件都放到“收件箱”中,当邮件多了以后,就会显得很累赘。那么,如何在Mac上根据自己需要来创建属于自己智能邮箱,让我们可以快速地找到并分类哪些我们想要邮件呢?下面,我们一起来看看苹果电脑Mac智能邮箱设置教程。
1、在 Mac 上打开邮件应用以后,请先点击窗口左上角“邮箱”选项。
2、在邮箱列表左下角有一个 + 按钮,请点击继续。
3、接着在出现菜单里,请点击“新建智能邮箱”选项。
4、随后会弹出小窗口,用以设置智能邮箱。比如在这里我打算创建一个名为“未读”智能邮箱,到时候可以直接点击这个“未读”邮箱查看所有未读邮件。
5、接着在邮箱条件下拉列表中,我选择“邮件未读”选项。
6、可以在这里设置多个条件,根据自己需要来设置。我这里就只设置一个未读条件,点击“好”按钮保存。
7、随后在邮箱列表“智能邮箱”下方,可以看到我们刚刚创建“未读”邮箱了。点击它以后就可以看到当前邮件中所有未读邮件,是不是很方便。
8、当然,为了日后可以方便快速点击智能邮箱,你还可以把它直接拖动到邮件窗口顶部。
以上就是苹果电脑Mac智能邮箱设置教程,获取实用知识分享请持续关注测试笔记。
推荐阅读:win10邮箱应用无法实现自动同步网易邮箱解决方法