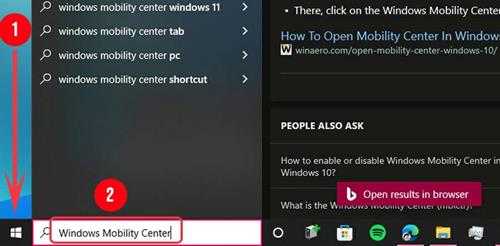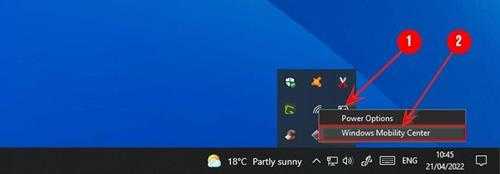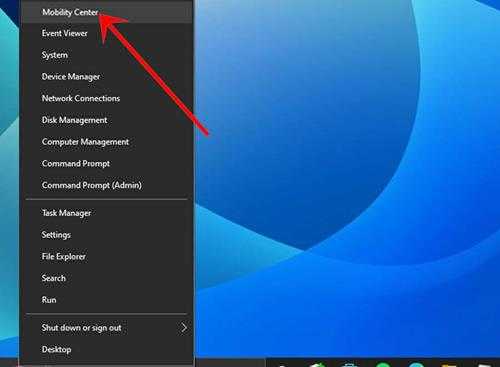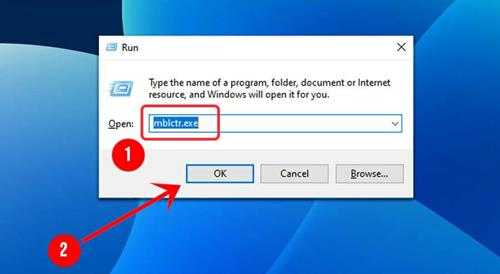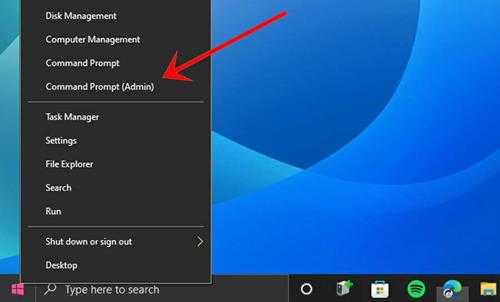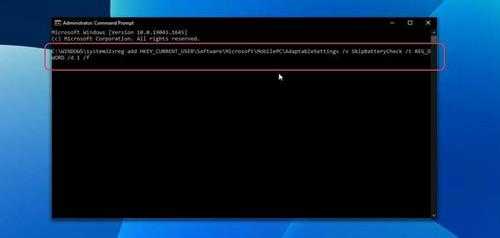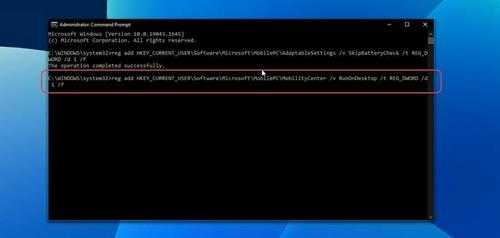Win11怎么打开Windows移动中心?Win11访问Windows移动中心方法
电脑基础 发布日期:2025/8/23 浏览次数:1
正在浏览:Win11怎么打开Windows移动中心?Win11访问Windows移动中心方法
Win11怎么打开Windows移动中心?Win11访问Windows移动中心方法
Win11怎么打开Windows移动中心?相信还有用户不知道怎么操作,Windows移动中心是一个内置Windows组件,里面可以查看信息、进行设置,但是升级到Win11系统之后找不到Windows移动中心了,针对这一问题,本篇带来了详细Win11访问Windows移动中心方法。 Win11访问Windows移动中心方法:
方法一:使用搜索栏
1、按Windows 键或单击开始按钮。
2、在搜索栏中输入Windows 移动中心。
3、单击 Windows 移动中心。
方法二:使用系统托盘中电池图标
1、在系统托盘中找到电池图标并右键单击它。
2、可用选项之一是Windows 移动中心。点击它。
方法三:尝试高级用户菜单
1、按+或右键单击开始按钮打开高级用户菜单。 WindowsX。
2、找到移动中心并点击它。
方法四:使用运行对话框
1、按Windows+打开运行窗口R。
2、在对话窗口中 输入mblctr.exe并按Enter或单击OK。
如何在桌面上访问 Windows 移动中心?
1、按Windows+X或右键单击开始打开高级用户菜单。
2、找到并单击命令提示符(管理员)或Windows PowerShell(管理员)。
3、在控制台中输入以下命令,然后按 Enter。
4、接下来,在控制台中输入第二个命令, 然后按 Enter。