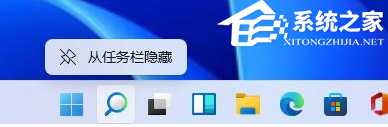Win11底部搜索框怎么关闭?Win11任务栏搜索框关闭方法分享
电脑基础 发布日期:2025/10/15 浏览次数:1
正在浏览:Win11底部搜索框怎么关闭?Win11任务栏搜索框关闭方法分享

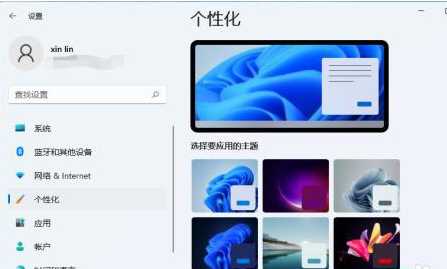
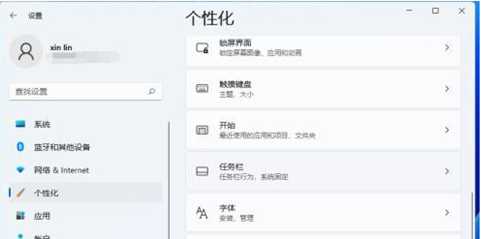
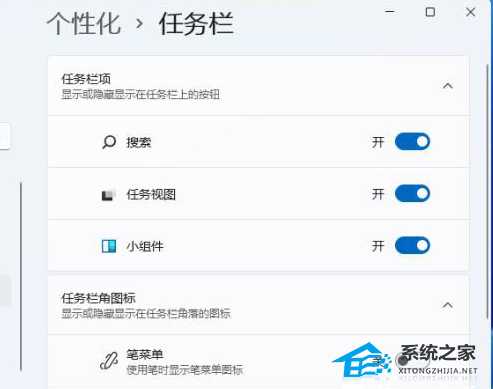
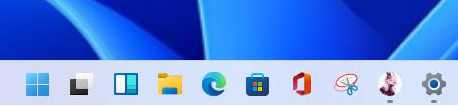
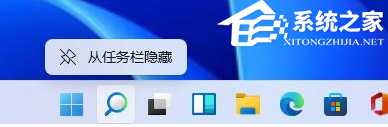
Win11底部搜索框怎么关闭?Win11任务栏搜索框关闭方法分享
Win11底部搜索框怎么关闭?在Win11系统的任务栏上有一个搜索框,用户可以通过它来进行快速的文件搜索。但是有一些用户在平时不需要使用到这个功能的,所以想要将它进行关闭。那么Win11底部搜索框如何关闭,一起来看看详细的关闭方法分享吧。
操作方法
1、首先我们鼠标右键点击桌面下方任务栏的空白处,然后点击弹出来的任务栏设置。

2、在弹出来的设置窗口中,我们点击左侧的个性化。
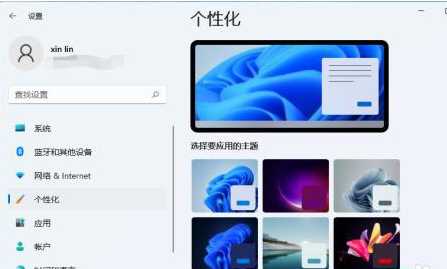
3、然后在个性化的右侧当中,找到任务栏点击进去。
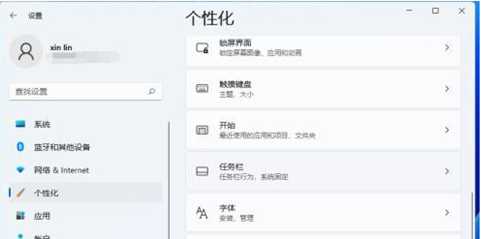
4、然后我们就能在右侧看到任务栏各种图标的开关了。
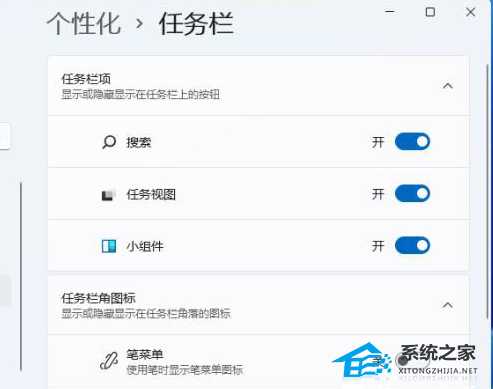
5、把搜索关闭掉,我们就可以看到任务栏上就不会显示搜索图标了。
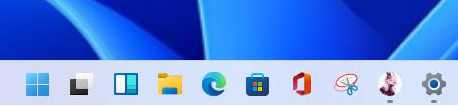
6、当然还有更简单的方法,我们直接右键点击搜索图标,再点击弹出来的“从任务栏隐藏”的选项也可以把它隐藏掉。