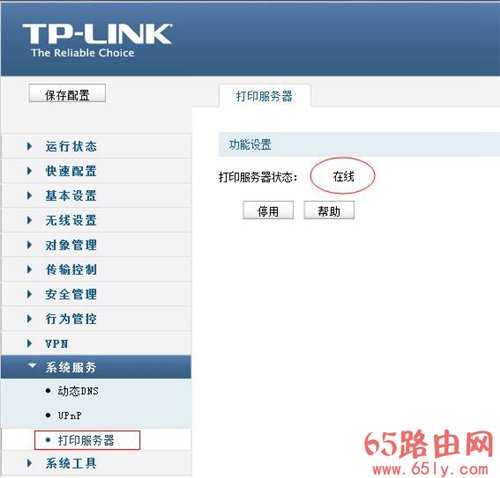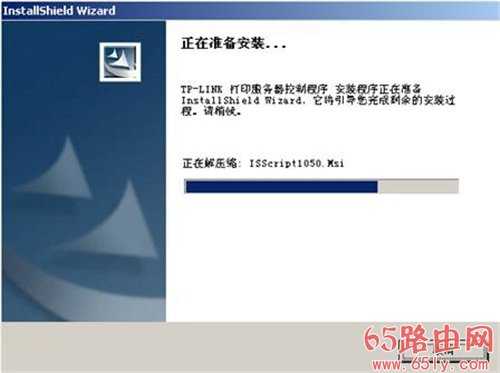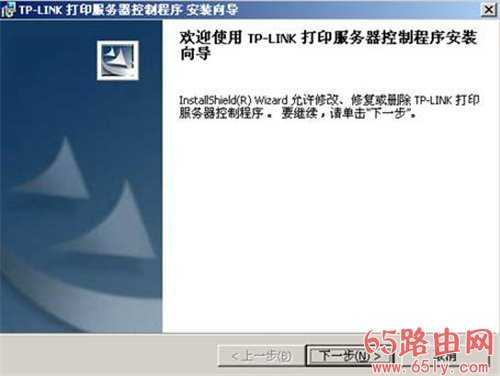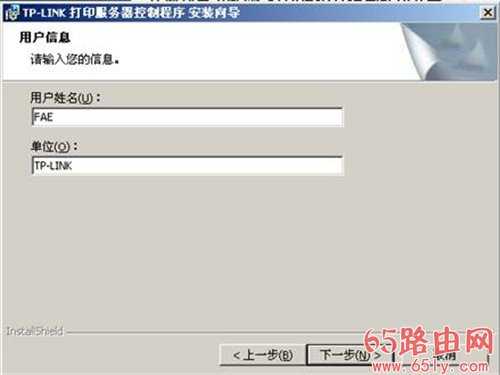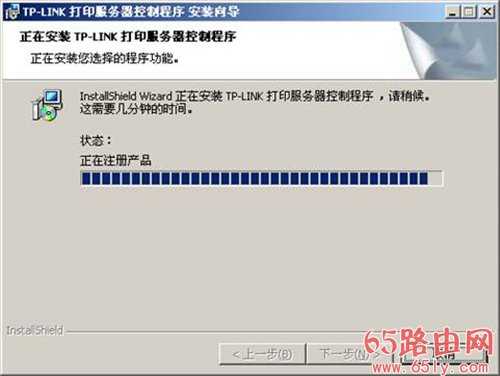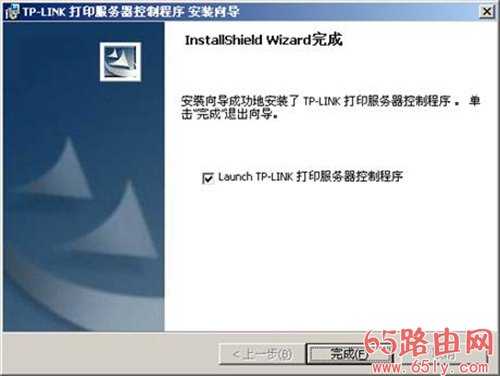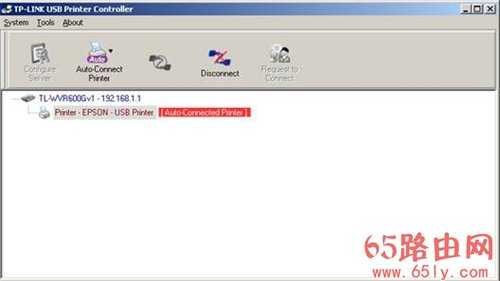TP-Link TL-WVR450G V3 无线路由器打印服务器设置指南
电脑基础 发布日期:2025/10/15 浏览次数:1
正在浏览:TP-Link TL-WVR450G V3 无线路由器打印服务器设置指南
TP-Link TL-WVR450G V3 无线路由器打印服务器设置指南
第一步:启用打印服务器功能
登陆路由器管理界面,在 系统服务 打印服务器 中将 打印服务器状态 确认为 在线,如下图所示:
第二步:安装打印服务器控制程序
1、解压控制程序
将下载好的的打印服务器控制程序解压,双击程序安装图标(setup.exe),如下图所示:
2、开始安装
弹出如下图所示安装界面,开始安装打印机服务器控制程序,如下图所示:
3、按照设置向导安装
按照设置向导安装,点击 下一步,如下图:
4、设置用户信息
输入用户信息,如姓名及单位(建议根据实际输入),如下图所示:
5、选择安装路径
选择软件安装路径,点击 下一步,如下图所示:
软件将安装到所选路径,点击 安装,如下图所示。
6、安装完成
软件运行安装、注册,如下:
运行完成后,软件安装完成:
安装完毕后,USB Printer Controller的图标将出现电脑桌面上,如下图所示。
第三步:发现打印机
双击桌面USB Printer Controller图标,打开TP-LINK打印服务器控制程序。 软件打开之后会自动识别,如果显示有TL-WVR458G USB口所接的打印机,此时就可以正常打印了。如下图:
第四步:尝试打印
至此,TL-WVR458G的打印服务器功能设置完成,在局域网中安装TP-LINK打印服务器控制程序的电脑则可以实现共享打印。
在打印文件时,选择TL-WVR458G USB接口所接打印机的型号即可,与普通的打印并无区别,如下图所示: