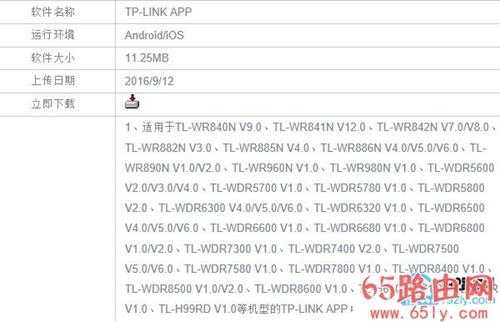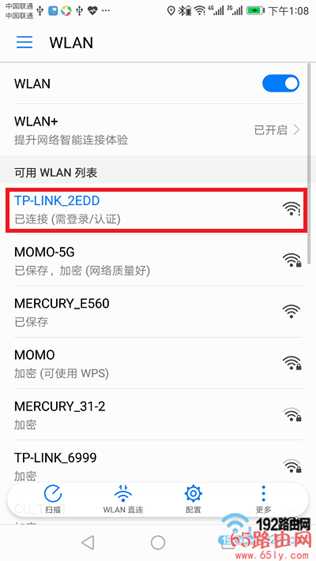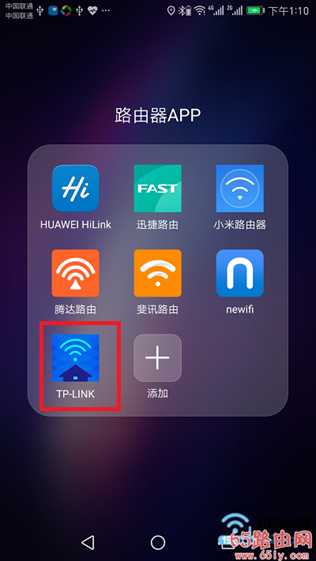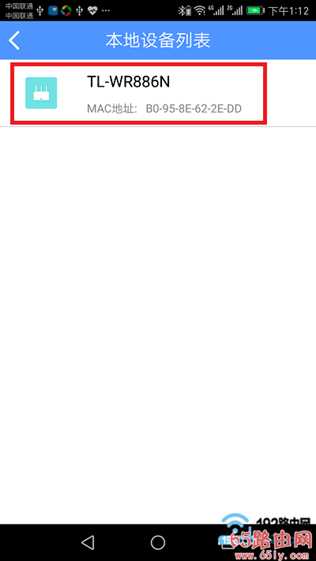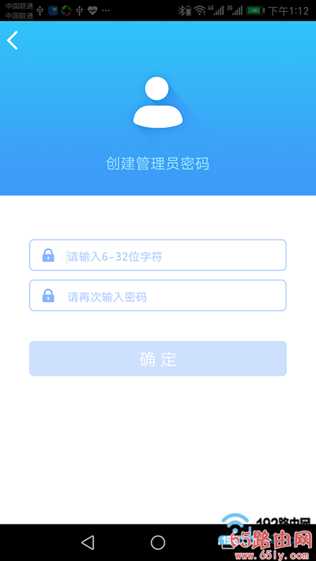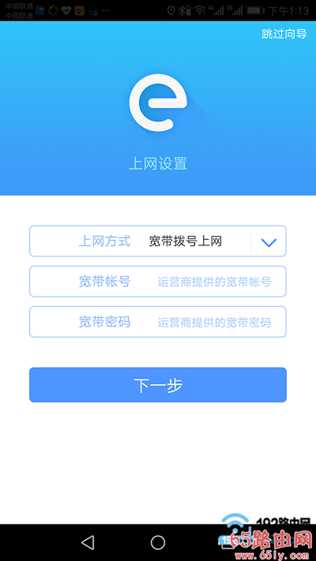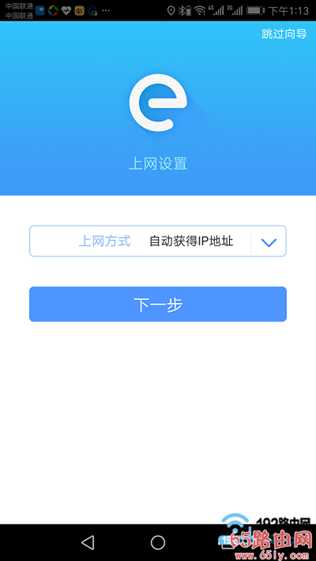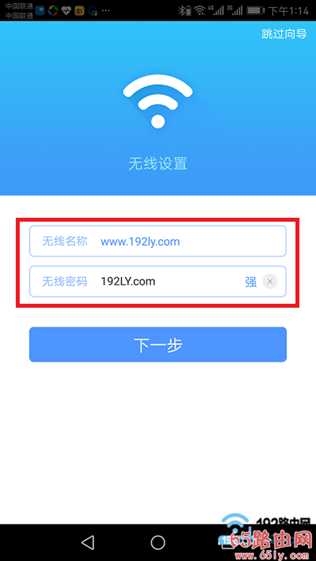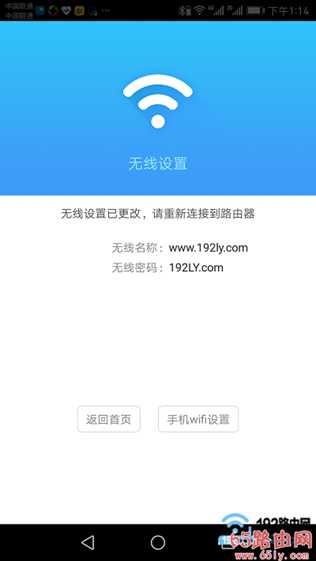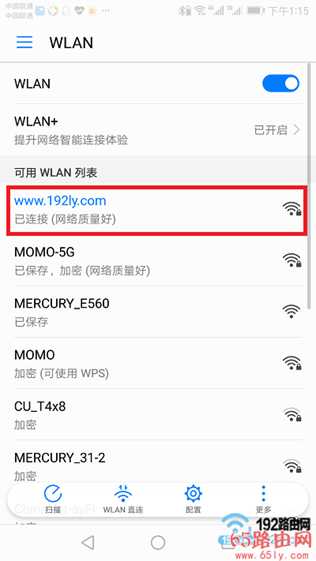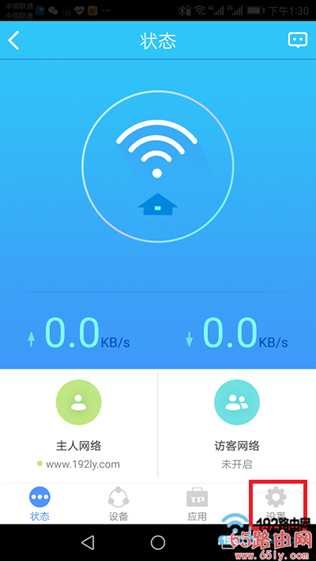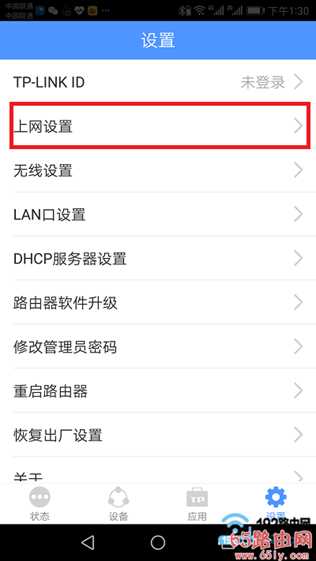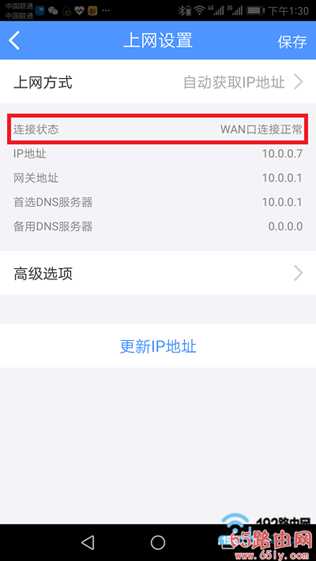新版tplink路由器用手机APP设置方法
电脑基础 发布日期:2025/10/13 浏览次数:1
新版tplink路由器用手机APP设置方法
这篇文章还是介绍如何用手机来设置新版tplink路由器;在上一篇文章中,鸿哥介绍了如何用手机浏览器来设置新版tplink路由器上网。文章链接如下
而本文将介绍的是如何用TP-Link APP来设置新版tplink路由器。目前TP-Link官方推出了TP-Link APP这个软件,用来管理、设置新版的tplink路由器。
注意问题:
并不是所有型号的新版TP-Link路由器,都支持TP-Link APP来管理的。目前近部分型号的新版tplink路由器支持TP-Link APP管理软件。具体的支持型号,可以参考下面图片中的内容。
支持TP-Link APP的tplink路由器如果你的这台新版tplink路由器,不支持TP-Link APP管理软件,那么只能用电脑来设置,或者手机浏览器设置了。
一、下载TP-Link APP
还没有安装TP-Link APP的用户,可以扫描下面图片中的二维码,下载、安装TP-Link APP这个软件。
这个步骤非常的简单,鸿哥也没有什么可以多说的了,大家自行下载、安装TP-Link APP就可以了。
TP-Link APP下载二维码二、手机连接tplink信号
不管是用手机浏览器来设置tplink路由器,还是用TP-Link APP软件来设置tplink路由器,手机都一定要先连接到被设置的这台tplink的无线信号,连接后手机才能够设置这台tplink路由器的。
手机先连接tplink的无线信号注意问题:
(1)、新版tplink路由器的默认无线名称是:TP-Link_XXXX这种形式,并且该无线信号是没有密码的,大家注意在手机的搜索结果中查找。
(2)、有些用户担心,连接tplink的无线信号后,手机都不能上网了,无法进行后续的设置。
但是,实际上这个问题是各位多虑了,因为当手机连接tplink的信号后,手机和这台tplink路由器处在同一个局域网中了。
而局域网有一个最为显著的特点,那就是局域网内的设备,是可以直接进行通信的,并不需要连接到Internet。
如果还是有疑问的,那么请自行百度搜索关键词“局域网”,会有详细的解释。
三、用TP-Link APP设置路由器
1、先打开手机上刚才安装的TP-Link APP软件。
运行TP-Link APP软件2、运行TP-Link APP软件后,在“本地设备列表”选项下面,点击设备开始进行设置。
点击“本地设备列表”下面的设备选项3、此时,系统会提示用户,先给这台新版tplink路由器设置一个管理员密码,如下图所示。
用TP-Link APP给这台tplink设置管理员密码注意问题:
请牢记刚才自己设置的管理员密码,以后再用TP-Link APP管理这台tplink路由器的时候,会要求输入刚才设置的管理员密码,才可以进行操作的。
4、此时,系统会自动检测“上网方式”,如果检测结果是:宽带拨号——>那么需要在下方填写你家宽带的账号和密码,如下图所示。
用TP-Link APP设置tplink上网如果检测到上网方式是:自动获得IP地址——>则无需其它设置了,直接点击“下一步”即可。
用TP-Link APP设置tplink上网2注意问题:
(1)、宽带账号、宽带密码填写错误,会导致设置后不能上网。
(2)、宽带账号、宽带密码,是办理宽带业务的时候,宽带运营商提供的。如果忘记了,请拨打宽带客服电话进行查询。
5、自定义设置这台新版tplink路由器的“无线名称”、“无线密码”,如下图所示
用TP-Link APP设置tplink的无线名称、无线密码注意问题:
由于有些手机、笔记本电脑不支持中文名称的wifi信号,所以这里建议大家不要用中文汉字来设置无线名称。
6、此时,系统会自动应用刚才的设置,稍等一会,就可以了。
设置完成7、由于刚才我们重新设置了这台新版tplink路由器的无线名称、无线密码。
手机需要重新连接tplink的无线信号所以,手机与这台tplink路由器的无线连接会断开;现在需要重新连接这台tplink路由器的无线信号,连接之后,手机就可以上网了。
第四步、检查设置是否成功
1、手机重新连接tplink的无线信号后,再次运行手机中的TP-Link APP管理软件,然后点击“设置”选项打开
点击“设置”选项打开2、点击“上网设置”选项打开
点击“上网设置”选项打开3、查看页面中“连接状态”后面的提示,如果显示:WAN口连接正常,说明TP-Link路由器上网设置成功,可以正常上网了。
查看页面中“连接状态”补充说明:
提醒大家一定要TP-Link官方提供的管理APP软件,不要通过百度搜索下载一些第三方的APP软件,存在很多的问题,安全性、稳定性等等。