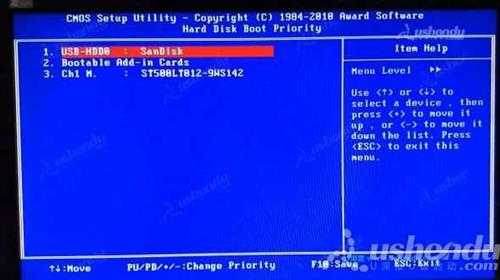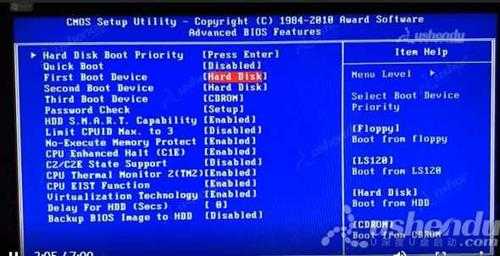技嘉GA-G41MT-ES2L主板怎么进入bios设置u盘启动(技嘉g41m-es2l bios)
电脑基础 发布日期:2025/10/13 浏览次数:1
正在浏览:技嘉GA-G41MT-ES2L主板怎么进入bios设置u盘启动(技嘉g41m-es2l bios)
技嘉GA-G41MT-ES2L主板怎么进入bios设置u盘启动(技嘉g41m-es2l bios)
技嘉GA-G41MT-ES2L主板是一款采用了intel g41芯片组的主板产品,最近有位使用技嘉GA-G41MT-ES2L主板的用户想要为电脑重新安装系统,但是因为不知道怎么设置u盘启动导致无法进行下一步操作,那么技嘉GA-G41MT-ES2L主板怎么进入BIOS设置U盘启动呢?今天为大家分享技嘉GA-G41MT-ES2L主板进入bios设置u盘启动的操作方法。
技嘉GA-G41MT-ES2L主板bios设置教程:
1.开机按Delete键,进入bios界面。
2.选择Integrated Peripherals,OnChip SATA Mode这个选择AUTO。如图所示:
3.按ESC返回选择Advanced BIOS Features,选择Hard Disk Boot Priority,USB-HDD0按加号调整到第一项。如图所示:
4.ESC返回,First Boot Device选择Hard Disk。如图所示:
5.按F10保存退出,电脑会自动重启进入PE。
关于技嘉GA-G41MT-ES2L主板进入bios设置u盘启动的操作步骤就为小伙伴们分享到这里了,如果用户们有需要,可以参考以上方法步骤进行操作哦,希望本篇教程能够帮到大家。