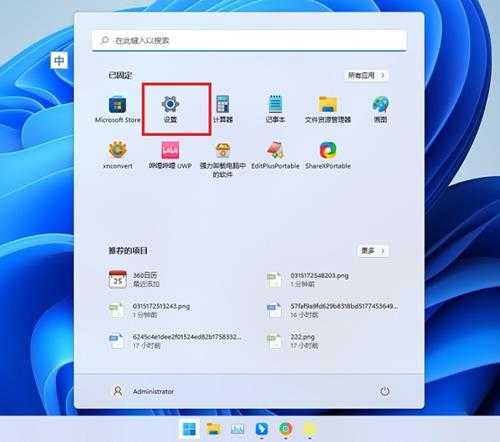Win11怎么打开DirectX诊断工具?Win11打开DX诊断工具的方法
电脑基础 发布日期:2025/10/12 浏览次数:1
正在浏览:Win11怎么打开DirectX诊断工具?Win11打开DX诊断工具的方法
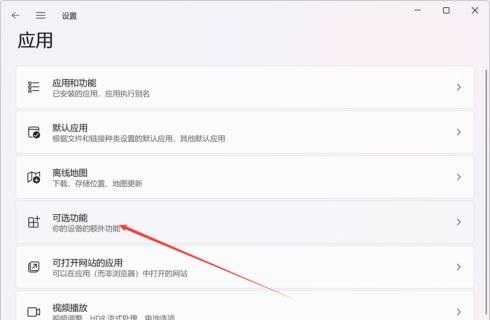
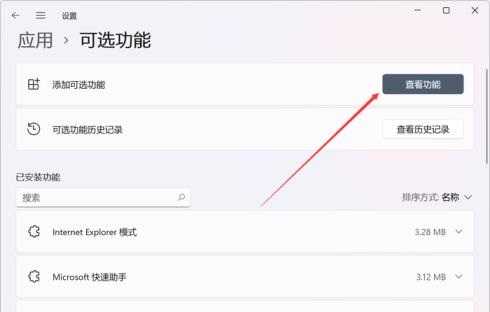
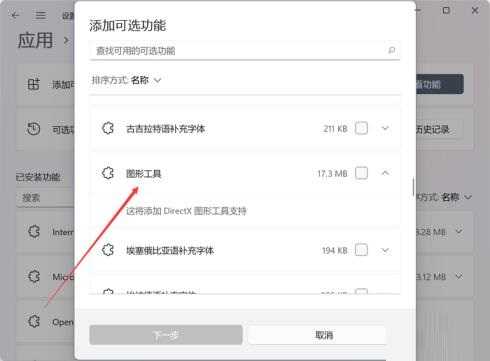
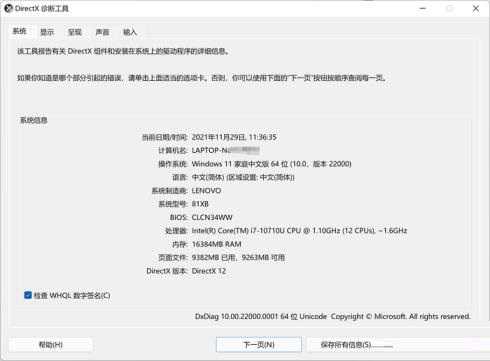
Win11怎么打开DirectX诊断工具?Win11打开DX诊断工具的方法
Win11怎么打开DirectX诊断工具?有些朋友运行命令打不开DirectX诊断工具,这是怎么回事?首先大家要知道Win11仍然是支持DirectX诊断工具的,只是没有默认安装,Win11用户可在可选功能里找到DirectX。今天系统之家小编给朋友们讲讲Win11打开DX诊断工具的方法,希望对你有帮助。
1、要在Win11安装DirectX诊断工具,方法并不难。首先点击开始菜单打开设置。
2、在设置面板中,找到“应用”,在其中打开“可选功能”。
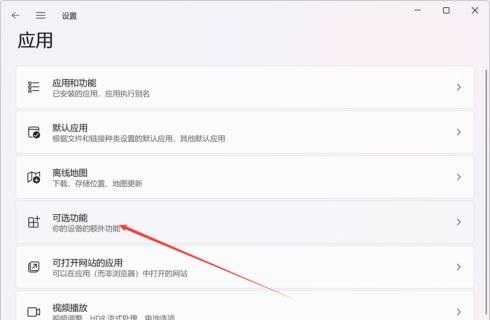
3、在可选功能页面中,选择添加可选功能。
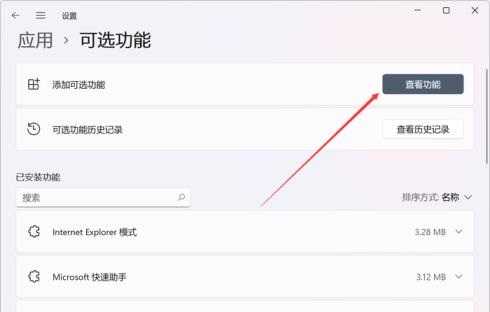
4、然后找到“图形工具”,安装后,Win11就可以开启DirectX诊断工具了。
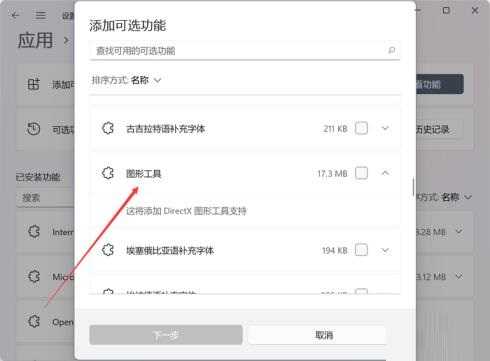
5、Win11的DirectX诊断工具开启非常简单,通过开始菜单或者搜索工具,直接输入【dxdiag】运行命令即可。
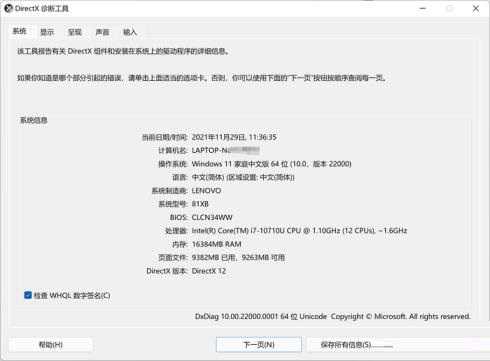
可以看到,这台电脑中的DirectX版本和BIOS版本等信息,都被清晰呈现了出来。