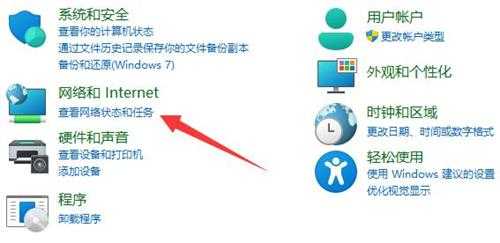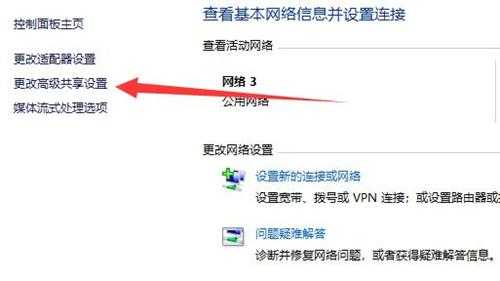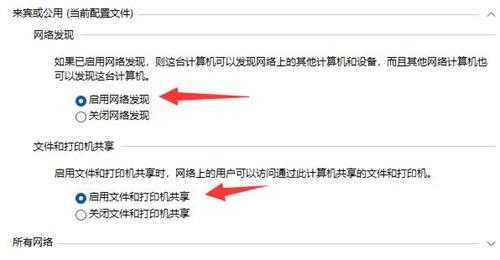win11系统不能共享打印机怎么办(win11连不上共享打印机)
电脑基础 发布日期:2025/10/13 浏览次数:1
正在浏览:win11系统不能共享打印机怎么办(win11连不上共享打印机)
win11系统不能共享打印机怎么办(win11连不上共享打印机)
有很多用户在使用电脑的时候,经常会去共享打印机来方便自己使用,但是最近有位win11系统用户在电脑当中进行打印机共享的时候,碰到了电脑不能共享打印机的情况,用户不知道怎么解决这个问题,为此非常苦恼,那么win11系统不能共享打印机怎么办呢?下面u深度u盘启动盘制作工具为大家介绍win11系统不能共享打印机的解决方法。
Win11不能共享打印机的解决方法:
1、更新后还不能共享的话,我们打开“控制面板”。如图所示:
2、再点击“查看网络状态和任务”。如图所示:
3、然后点开左边“更改高级共享设置”。如图所示:
4、随后将“网络发现”和“打印机共享”都启用并保存修改。如图所示:
关于win11系统不能共享打印机的解决方法就为小伙伴们详细介绍到这边了,如果用户们使用电脑的时候碰到了相同的情况,可以参考上述方法步骤进行操作哦,希望本篇教程能够帮到大家。