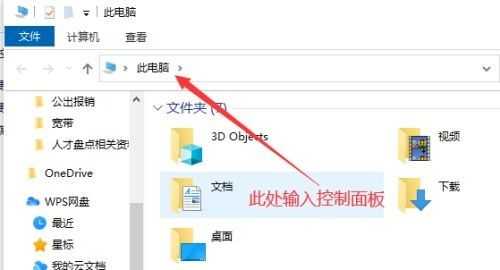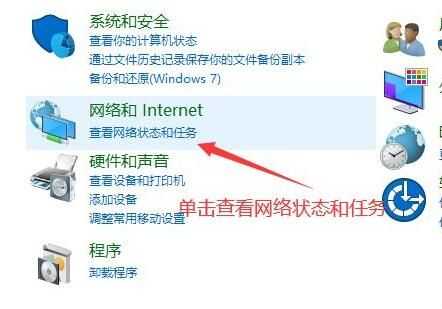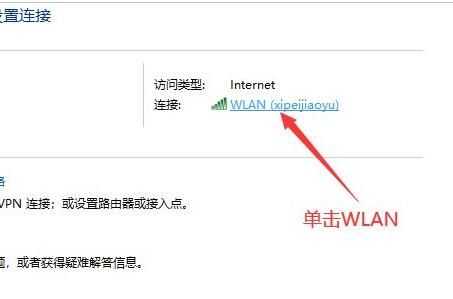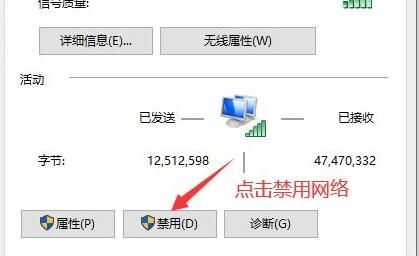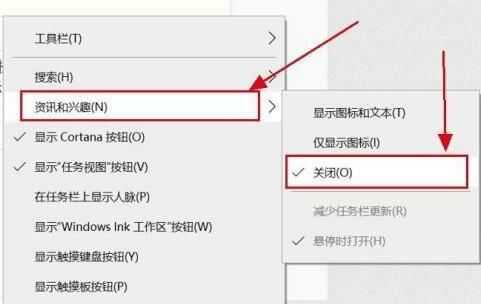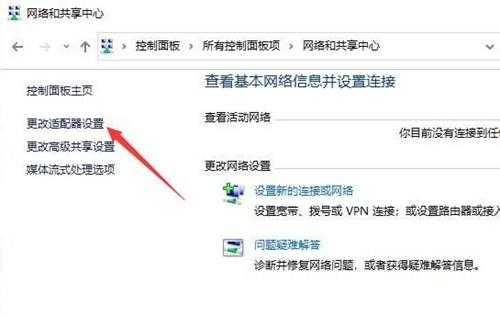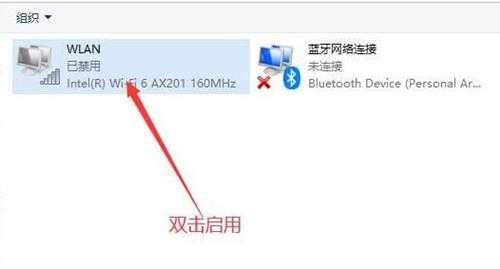win10系统任务栏卡死怎么办
电脑基础 发布日期:2025/10/12 浏览次数:1
正在浏览:win10系统任务栏卡死怎么办
win10系统任务栏卡死怎么办
最近有位win10系统用户在使用电脑的时候,碰到了任务栏卡死的情况,用户不知道怎么解决这个问题,为此非常苦恼,那么win10系统任务栏卡死怎么办呢?下面u深度u盘启动盘制作工具为大家介绍win10系统任务栏卡死的解决方法。
任务栏卡死解决方法:
1、首先进入“ 此电脑 ”,在地址栏中输入“ 控制面板 ”并回车进入。如图所示:
2、打开控制面板后,点击图示“ 查看网络状态和任务 ”如图所示:
3、然后点击图示位置的连接打开。如图所示:
4、接着点击下方的“ 禁用 ”按钮来禁用网络。如图所示:
5、再右键底部任务栏,选择“ 资讯和兴趣 ”,点击“ 关闭 ”如图所示:
6、关闭后,回到之前的网络界面,点击左上角“ 更改适配器设置 ”如图所示:
7、最后双击被你禁用的网络,启用它就可以解决任务栏卡死问题了。如图所示:
关于win10系统任务栏卡死的解决方法就为小伙伴们详细介绍到这边了,如果用户们使用电脑的时候碰到了相同的情况,可以参考上述方法步骤进行操作哦,希望本篇教程能够帮到大家。