ps怎么批量修改图片大小?
电脑基础 发布日期:2025/10/12 浏览次数:1
正在浏览:ps怎么批量修改图片大小?
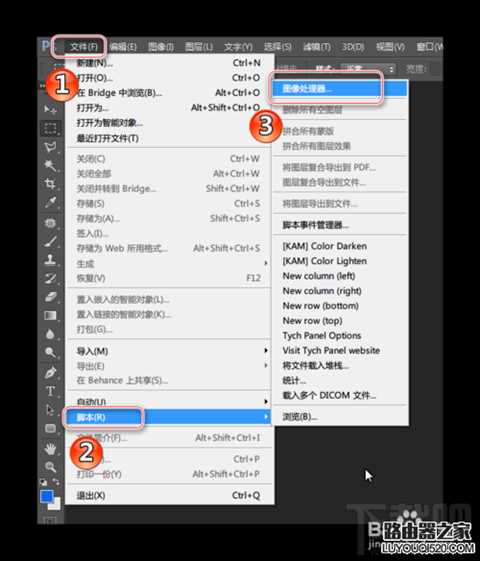
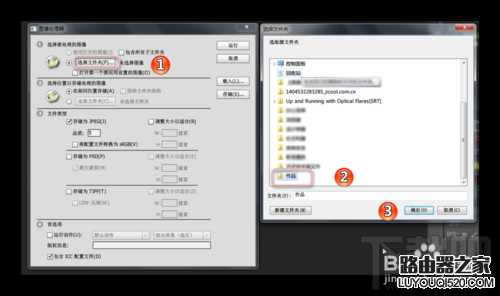
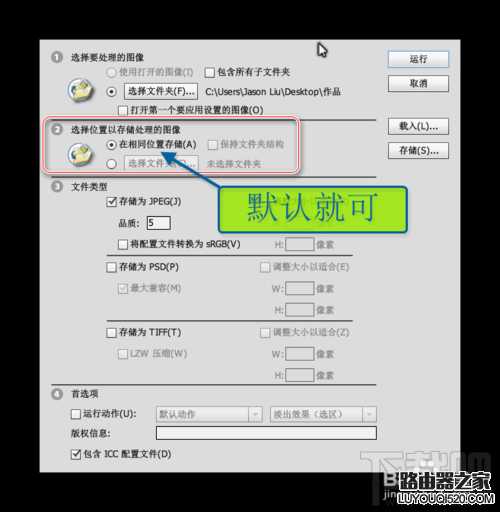
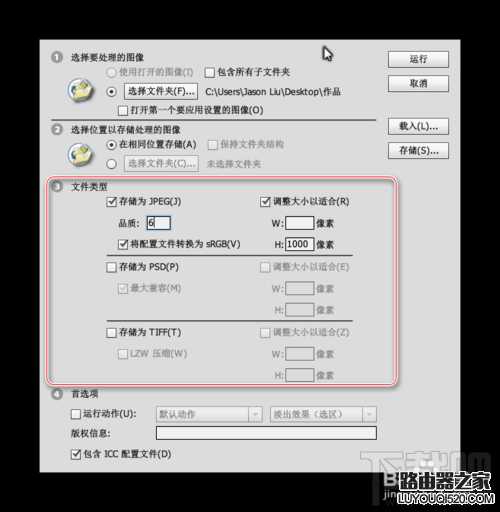

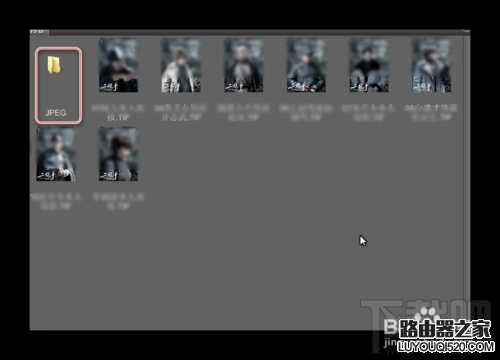
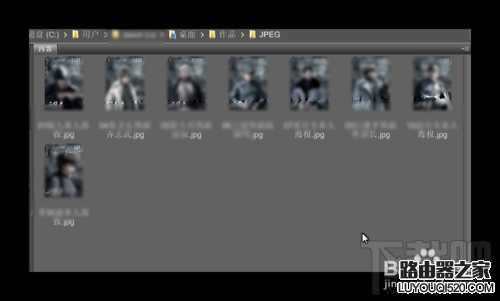
ps怎么批量修改图片大小?
在工作和生活中,比如旅游回来拍摄了大量的照片,希望修改到小一些的尺寸以方便在互联网上分享,一张张修改大小很麻烦,这个时候ps的图像处理器功能就派上用场了,操作简单方便使用,很贴心的笑功能,一起来看一下。
方法如下:
1、打开ps软件,选择文件>脚本>图像处理器,弹出对话框设置参数。
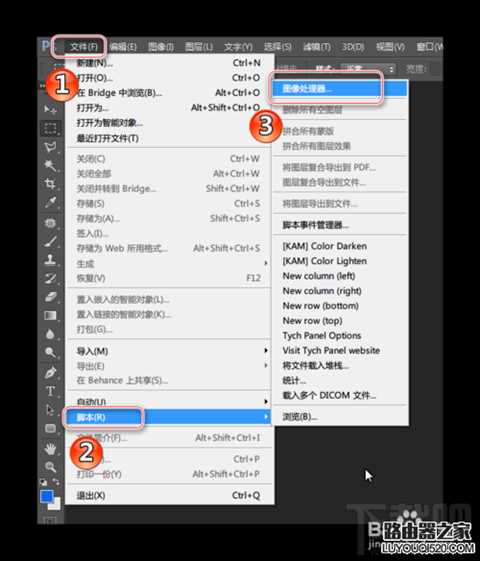
2、在图像处理器设置对话框中,首先点击“选择文件夹”,然后选择需要处理的图片所在的文件夹,点击确定,如图。
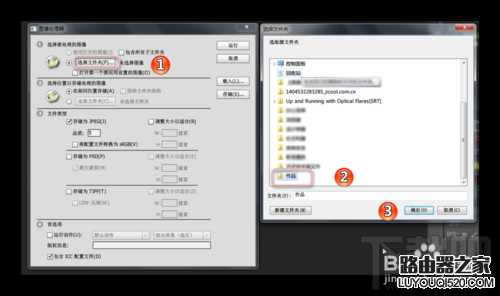
3、在图像处理器设置对话框中的第二个选项,保持默认的“在相同位置存储”就好,如图所示。
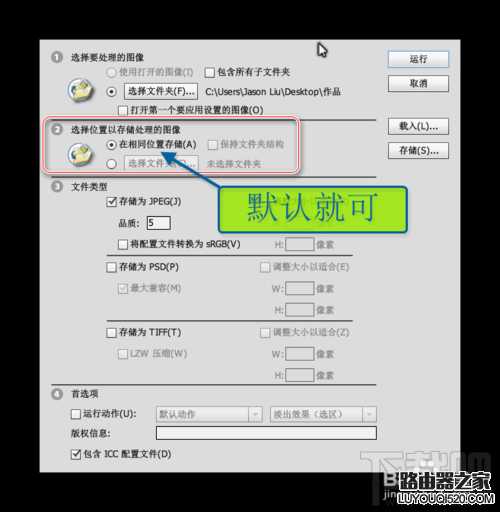
4、在图像处理器设置对话框中,设置文件类型,因为是网上分享勾选存储为jpeg格式,同时勾选“将配置文件转换为sRGB‘,大小调整,填入自己需要修改后的图片大小尺寸,如图。
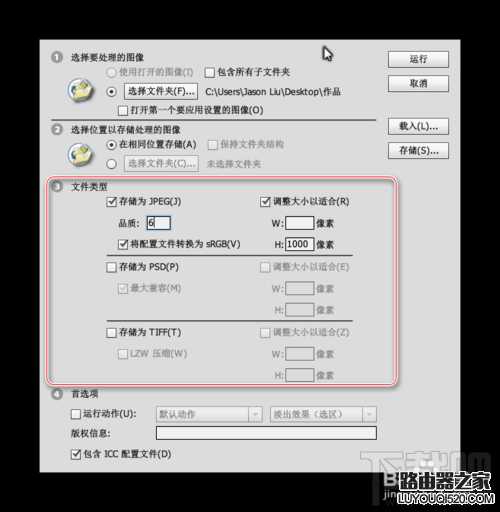
5、全部设置完成以后,点击右上角运行按钮即可。运行完毕之后,会在原文件夹内发现一个”jpeg“文件夹,里面就是转好的图片了。

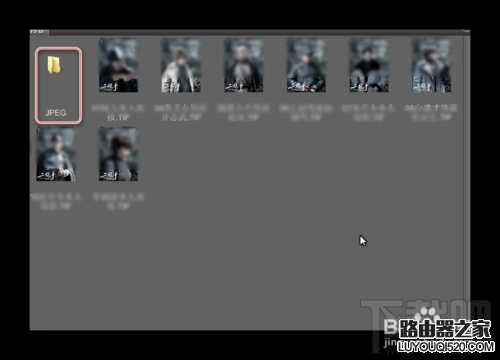
6、图片格式和大小已经转换完成。
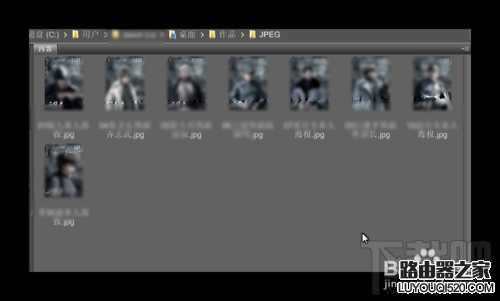
下一篇:word文档怎么设置连续页码