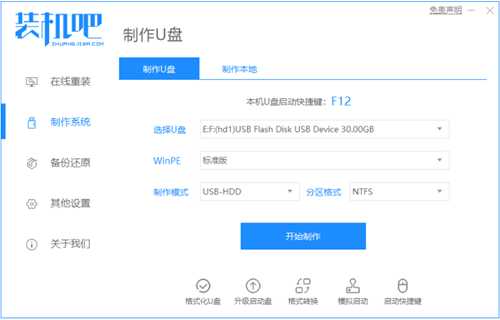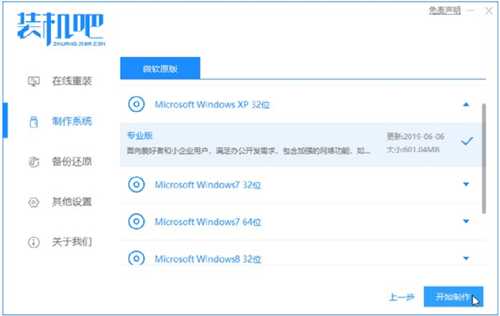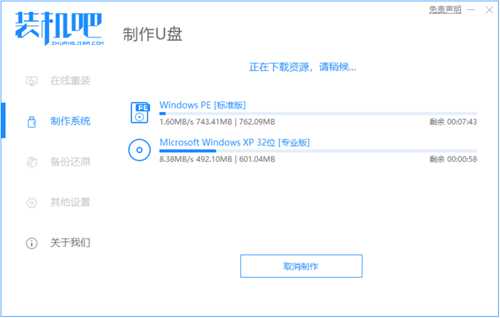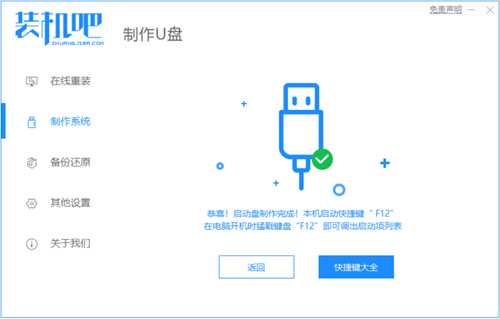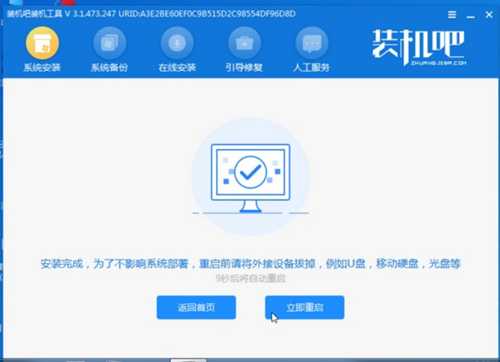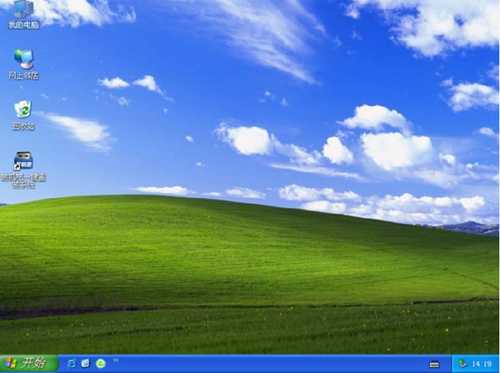图文详解u盘重装系统xp教程
电脑教程 发布日期:2025/6/11 浏览次数:1
正在浏览:图文详解u盘重装系统xp教程
电脑系统出现蓝屏,黑屏等故障问题无法进系统的情况下,我们可以通过u盘重装系统的方法解决。有网友想要给自己的电脑重装xp系统,但是不知道u盘如何重装xp。下面小编教下大家一个简单的u盘重装系统xp教程。
具体的步骤如下:
1、先在一台可用的电脑下载安装好装机吧一键重装系统软件并打开,插入一个 8GB 以上 U 盘,在制作系统中点击开始制作。
2、选择需要安装的xp系统。
3、等待软件自动下载系统镜像资料等。
4、制作完成后,可预览下电脑启动热键,然后返回退出u盘。
5、把制作好的启动U盘插到需要重装的电脑上,开机快速按 Esc 或 Del 或 F12 等进入到 Bios 设置 U 盘启动。(不同的电脑启动热键不同,可以自行查询或者按照上一步提示的启动热键操作)
6、PE系统中打开桌面上装机吧装机工具,选择要安装的win xp系统安装到c盘。耐心等待安装完成后重启。
7、经过耐心等候,进入到系统桌面就表示系统安装完成啦。
以上便是通过装机吧一键重装系统工具制作u盘启动盘重装系统教程,有需要的小伙伴可以参照教程进行操作。
上一篇:win11安装的步骤教程
下一篇:系统u盘制作方法教程