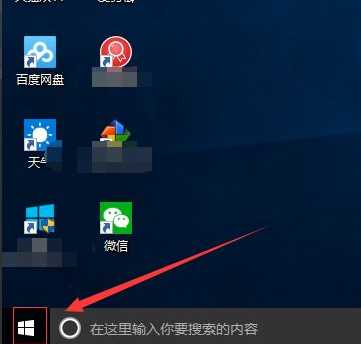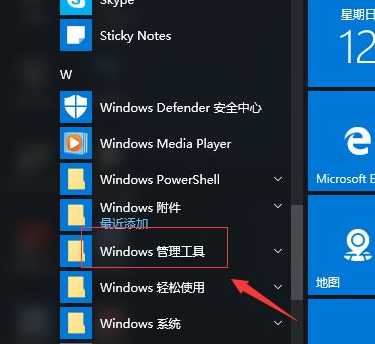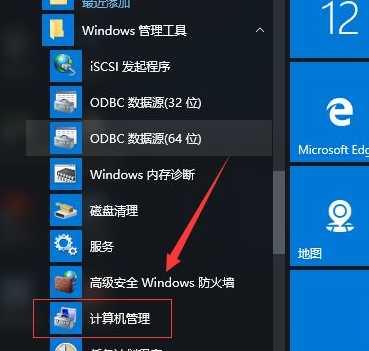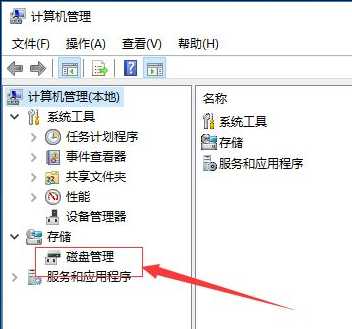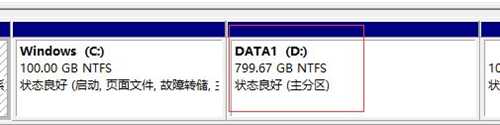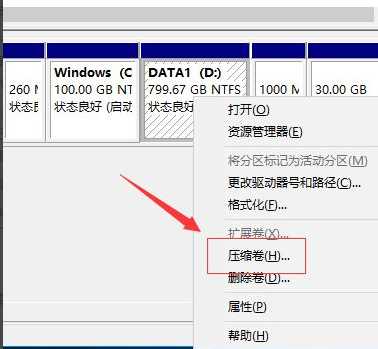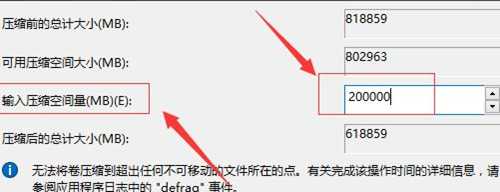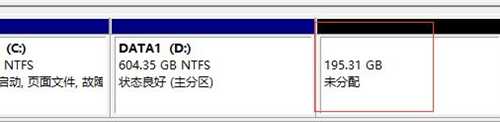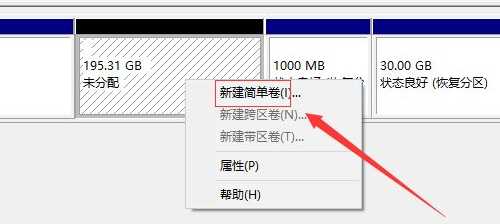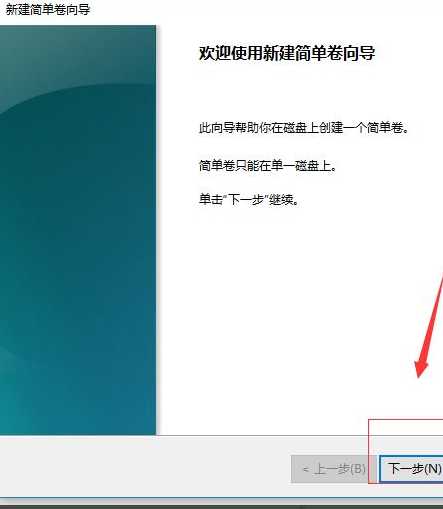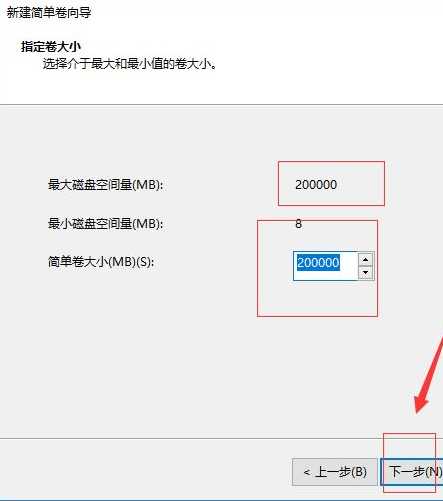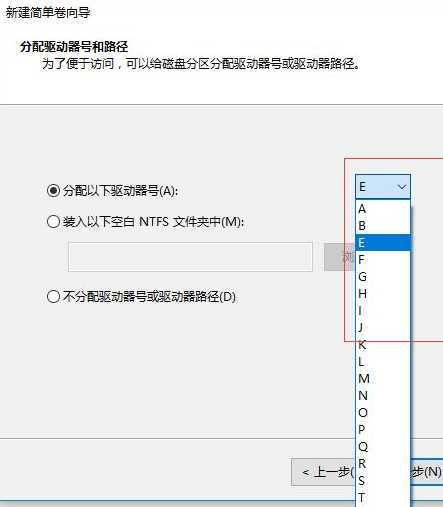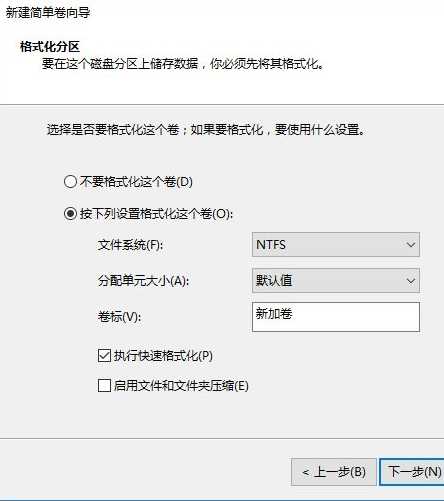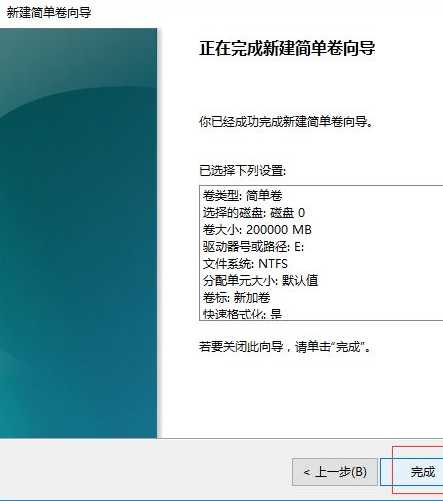教大家电脑分区win10系统
电脑教程 发布日期:2025/6/11 浏览次数:1
正在浏览:教大家电脑分区win10系统
新买来的windows10系统电脑分盘不够用,因此很多网友就希望能够增加一下新分盘。这该如何操作呢?下面看看小编分享的方法吧。
1、首先,我们点击电脑里面左下角的”开始“按钮;然后,我们滑动滑块,找到”Windows管理工具“并点击打开。
2、在Windows管理工具里面我们找到”计算机管理“并点击打开。
3、在计算机管理里面,我们找到”磁盘管理“并点击。
4、可以看到,小编的电脑只有C盘和D盘,我们对D盘进行分区。在D盘上鼠标右键选择”压缩卷“。
5、然后,我们设置一下压缩卷的容量;接着点击压缩。
6、压缩之后,可以看到有一块未分配区域。我们鼠标右键,选择新建简单卷。
7、然后,就直接点击下一步,设置一下简单卷容量,点击下一步。
8、设置一下分区磁盘的名称;然后点击下一步。
9、接着,再点击下一步;最后点击完成就可以了。
以上就是win10电脑磁盘分区的方法了,希望对大家有帮助。
上一篇:常见的电脑死机解决方法