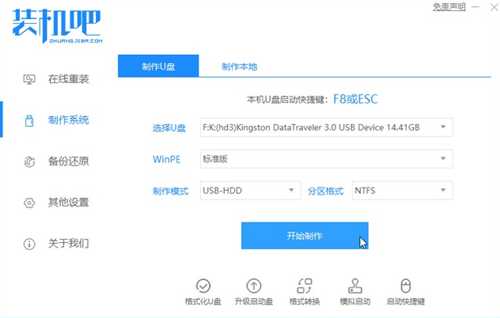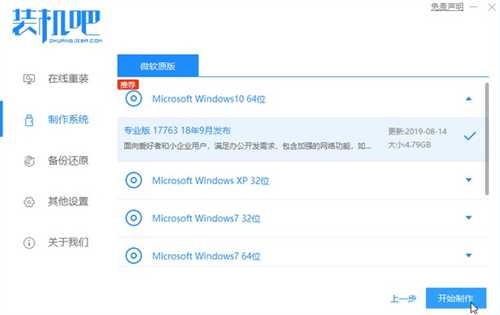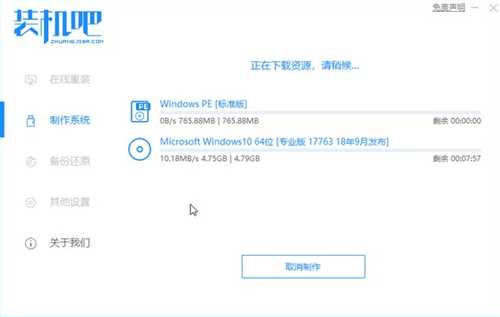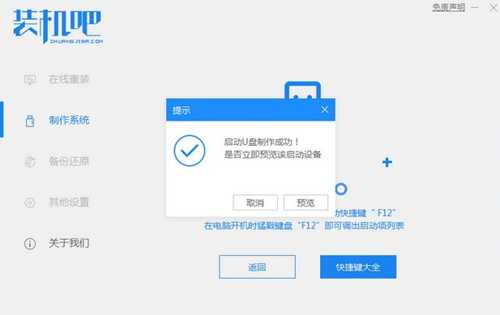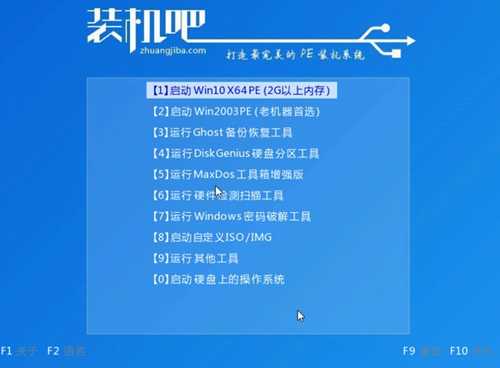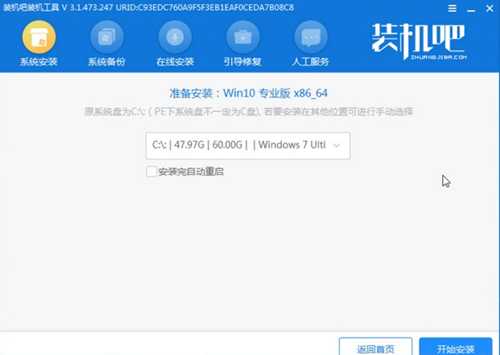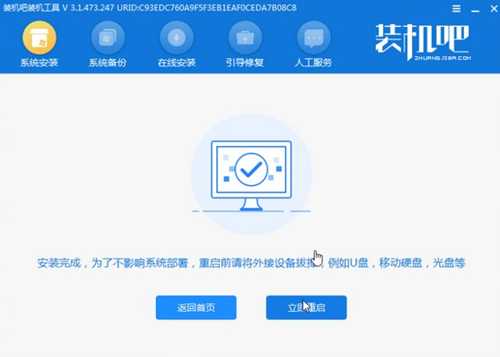win7免费升级win10系统详细过程
电脑教程 发布日期:2025/6/11 浏览次数:1
正在浏览:win7免费升级win10系统详细过程
随着windows10的不断成熟,不少用户准备将自己的win7电脑系统更换上最新的win10系统。网上也有很多升级方法,本文就和大家分享win7升级win10系统的方法吧。
1、浏览器搜索装机吧在线系统重装工具软件并打开,选择制作系统,点击开始制作。
2、选择win10系统镜像,然后点击开始制作。
3、进入下载文件阶段,请耐心等候。
4、等待下载部署完成后,拔除启动盘退出。
5、把制作好的启动U盘插到电脑上,开机快速按Esc 或Del 或F12等进入到Bios设置U盘启动。这里是按F12进入的快速引导菜单,选择U盘进入。
6、进入 PE 系统,选择win10系统安装在c盘,点击开始安装。
7、等待系统安装完成后,点击立即重启即可。
8、然后等待安装完成,进入以下界面就表示安装完成。
以上就是win7免费升级win10系统详细过程了,希望对大家有所帮助,装机过程有问题的也可以在小白一键重装系统公众号留言。