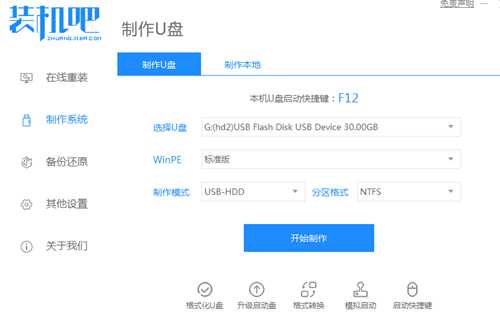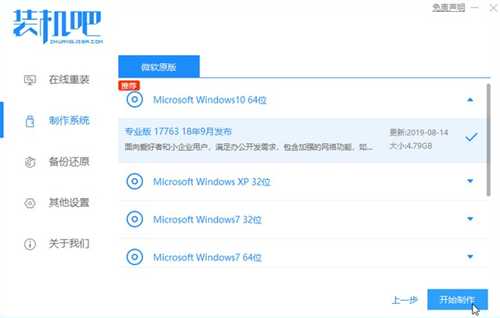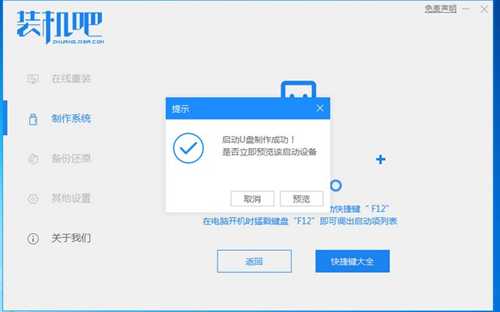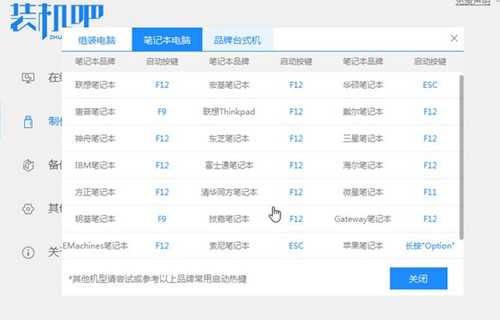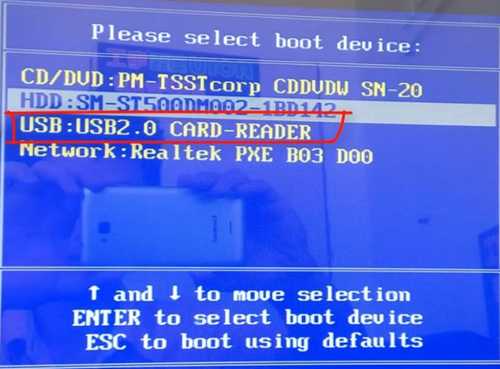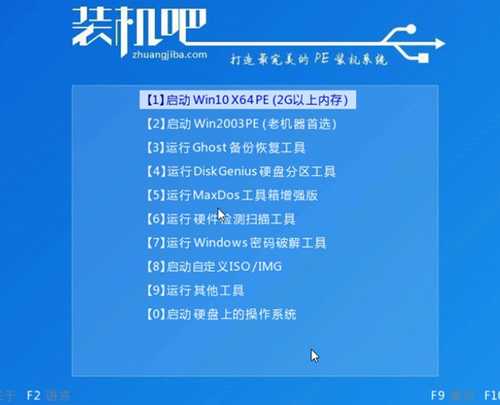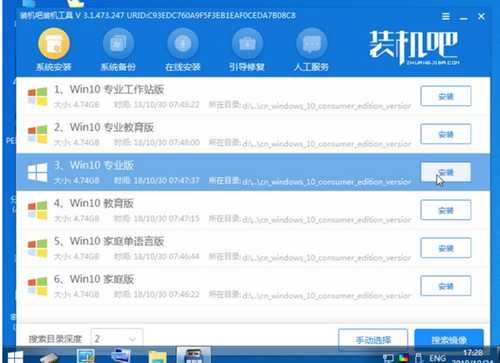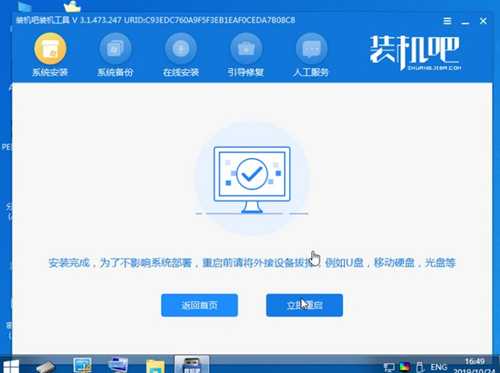u盘重装win10系统的图文教程
电脑教程 发布日期:2025/8/21 浏览次数:1
正在浏览:u盘重装win10系统的图文教程
目前电脑成为了数码产品的主流,用户基数越来越多,免不了出现很多问题,比如系统坏了,无法开机黑屏之类的,遇到这样的情况我们可以使用u盘重装系统来解决!很多小伙伴不知道u盘重装win10系统怎么操作,那么今天小编就来跟大家分享一下u盘重装win10系统的方法!下面就让我们一起来学习一下吧!
u盘重装win10系统的图文教程:
1、准备一个8g以上的u盘。下载并打开装机吧软件,点击制作系统,选择我们想要的系统开始制作。
2、等待制作完成,查看热键,拔出u盘。
3、把u盘插入我们需要重装系统的电脑,开机不断按热键进入界面选择u盘启动,选择进入pe系统。
4、在pe系统中选择我们想要安装的系统版本,点击安装即可。
5、等待安装完成点击立即重启!(重启之前请拔出u盘)
6、等待重启后进入系统桌面我们就能正常使用啦!
关于u盘重装win10系统怎么操作的教程就分享到这里啦!希望能够帮助到大家!
上一篇:宏碁笔记本U盘重装win10系统
下一篇:图文演示电脑u盘重装系统教程