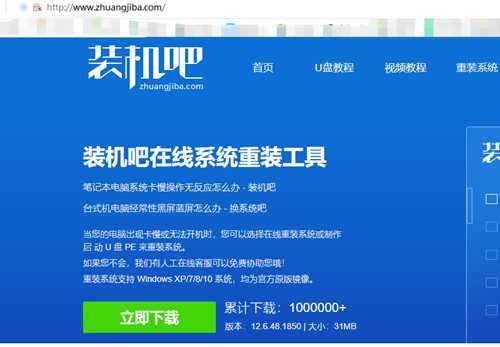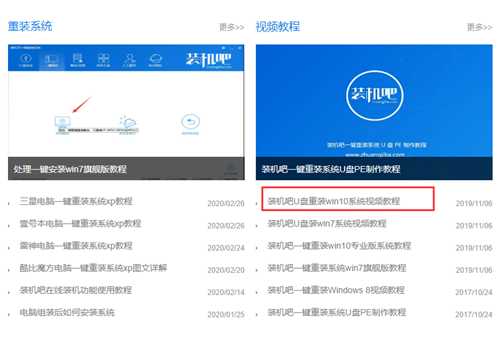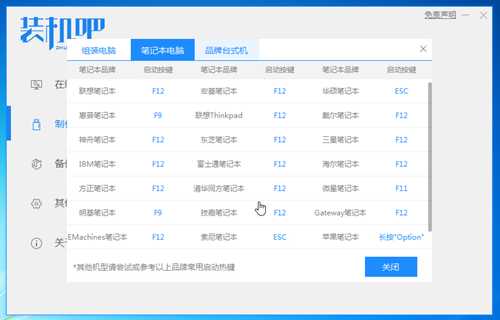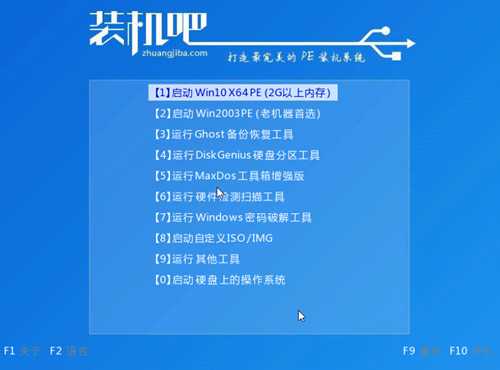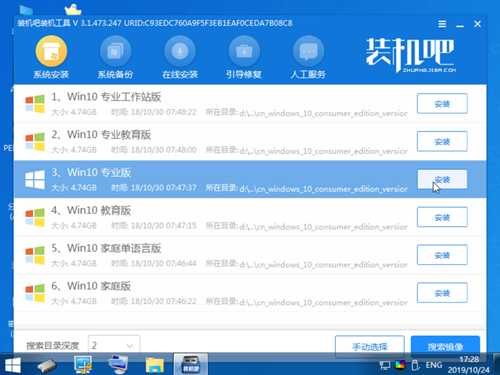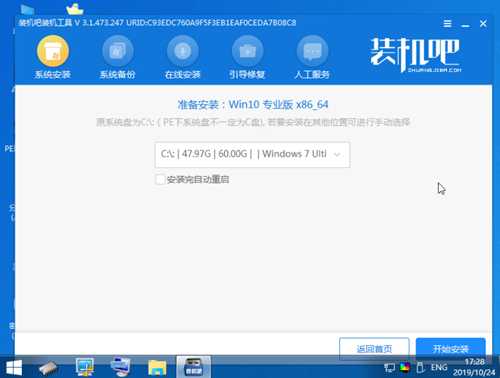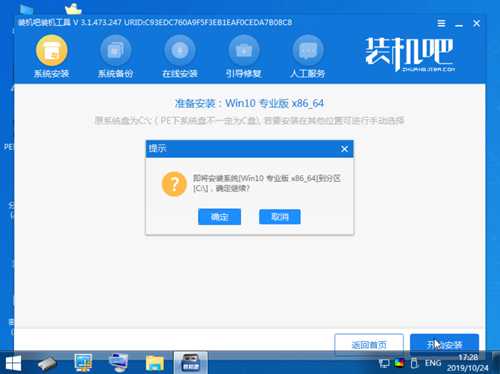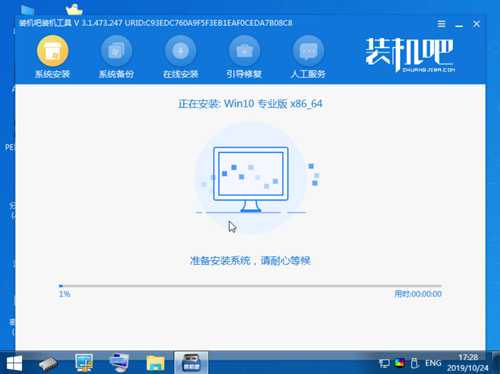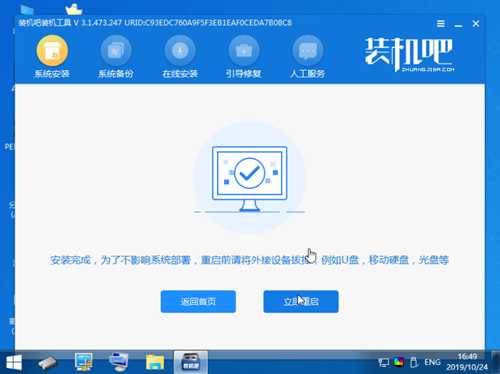u盘重装win10系统步骤
电脑教程 发布日期:2025/8/21 浏览次数:1
正在浏览:u盘重装win10系统步骤
相信大家对u盘不会感到陌生的,可以说每个人的手上都有一到两个甚至更多的U盘这个工具。除了新手小伙伴会没有工具这个的意识准备的到,一般是要问朋友借优盘制作个U盘启动器,这时又有苦恼的问题,不会制作U盘,也不会用U盘安装,对电脑不太了解。下面小编整理了U盘重装win10专业版的步骤。
U盘安装准备:
(1)一个大于8G的空优盘。(2)电脑正常运行的windows系统。并且把电脑C盘和桌面重要的文件拷贝出来。
(3)装机吧一键重装软件,去【装机吧系统官网】下载如图:
(4)去装机吧官网首页中查找制作win10U盘启动器的教程。
(5)查看电脑品牌或者电脑主板的启动键,一般在装机吧一键重装软件可以查看。
U盘安装步骤:
(1)开机或者重启电脑,快速按F12,ESC等等启动键,默认弹出装机吧PE菜单,选1回车进入。
(2)进入PE,双击打开装机吧一键装机软件,再选择win10专业版的系统安装下载。
(3)默认下载到C盘的位置,会弹出会安装到分区的字眼。点确定,就正在下载系统了。
(4)拔掉优盘,再重启电脑。耐心等待,U盘安装就完成了。
以上是常见用U盘系统安装win10的教程,大家可以学习下。如果关于电脑系统的问题请关注装机吧系统官网并提出问题。小编会尽快帮大家解决问题。当然,这里也有超级详细的U盘系统视频安装教程,秒秒钟学会重装系统。
上一篇:图文演示电脑u盘重装系统教程