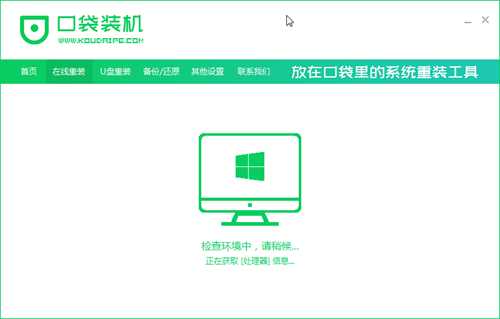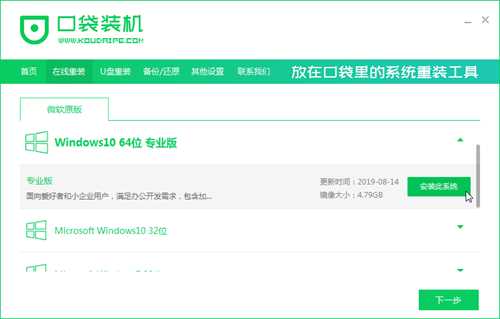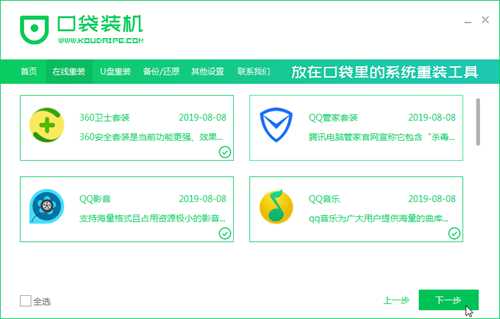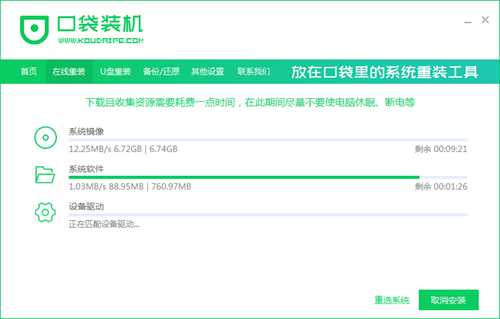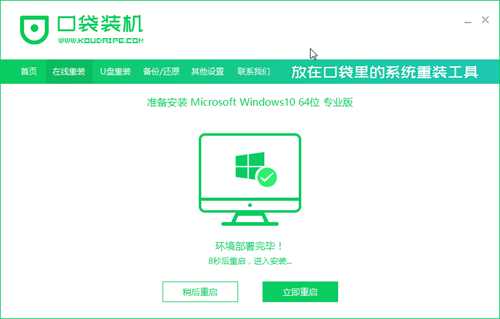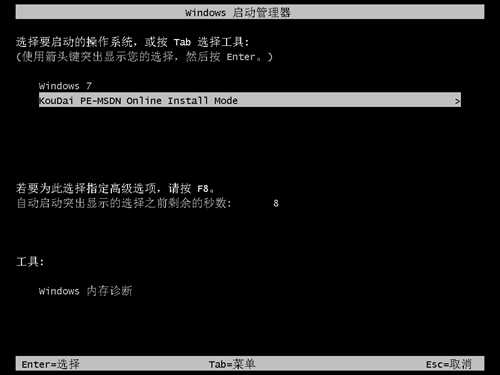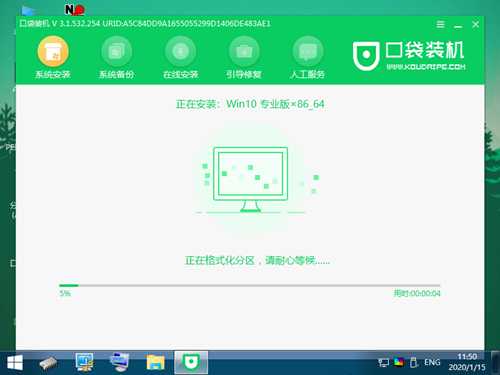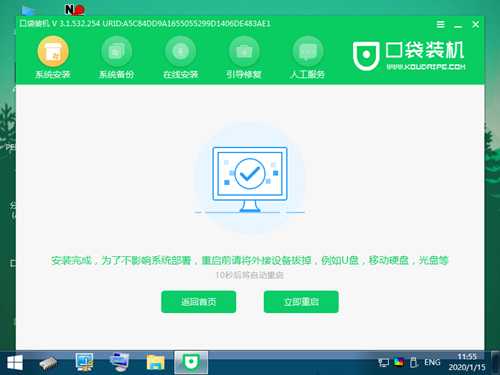联想台式win10电脑重装系统教程
电脑教程 发布日期:2025/8/21 浏览次数:1
正在浏览:联想台式win10电脑重装系统教程
电脑是我们重要的办公工具,但是现在使用电脑要注意电脑病毒,一旦一不小心中了电脑病毒就很难将其清除干净,病毒清除不干净,就只能重装系统了,下面小编就给大家带来了电脑重装系统的教程,大家在遇到电脑出现故障时可以试一试。
电脑重装系统教程:
1、打开下载好的口袋装机软件,等待检测本地环境,需要保证网络正常哦。
2、检测完成后出现选择系统界面,我们可以选择需要重装系统Win10 专业版,点击 安装此系统,下图所示:
3、到了选择电脑常用软件的界面,根据个人需求勾选需要安装的系统,如果不需要,请点两次全选,然后点击 下一步,下图所示:
4、然后进入开始安装系统的步骤,自动下载系统和驱动相关文件,期间不建议您操作电脑,以及电脑休眠和断电等等。下图所示:
5、经过下载成功以及系统环境部署完成后,自动进入下一步安装步骤,一般10秒后自动重启电脑开始重装系统,下面的流程都是全自动化,放心等待哦,下图所示:
6、电脑重启后进入了开机选项界面,10秒后自动进入PE系统安装界面,或者手动点击进入哦,下图所示:
7、耐心等待PE系统加载完成后自动开始安装,这个时候也不建议去操作电脑的哦,避免安装失败的,下图所示:
8、电脑最后安装成功提示10秒自动重启,或者手动点击 立即重启,下图所示:
9、电脑经过多次重启后进入Win10系统界面,这样电脑重装系统教程到此结束。
以上就是电脑重装系统的教程了,希望各位小伙伴们都可以学会。