Photoshop 打造一把锋利的青铜剑
平面设计 发布日期:2025/6/19 浏览次数:1
正在浏览:Photoshop 打造一把锋利的青铜剑
最终效果
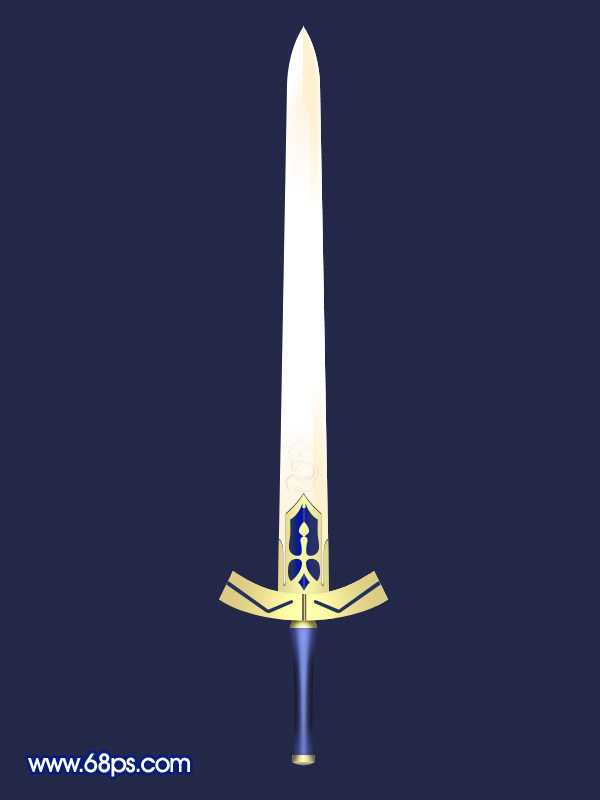
1、新建一个600 * 800像素的文件,背景填充颜色:#232848,新建一个图层命名为“主体轮廓”,用钢笔勾出宝剑的轮廓,转为选区后填充白色,效果如下图。

<图1> 2、用矩形选框工具把图2所示的部分选取出来,按Ctrl + J 复制到新的图层,锁定图层后选择渐变工具,颜色设置如图3,拉出图4所示的线性渐变。

<图2>

<图3>

<图4>
3、用矩形选区图5所示的选区,选择渐变工具,颜色设置如图6,拉出图5所示的径向渐变。

<图5>
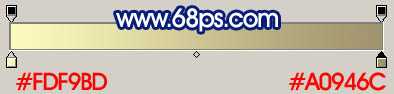
<图6> 4、回到“主体轮廓”图层,用矩形选框工具选取图7所示的部分,按Ctrl + J 复制到新的图层,选择渐变工具,颜色设置如图8,拉出图9所示的线性渐变。

<图7>

<图8>

<图9> 5、新建一个图层,用钢笔勾出图10所示的选区,按Ctrl + Alt + D 羽化3个像素,填充颜色:#8292EA,效果如图11。
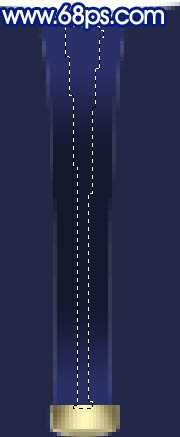
<图10>

<图11>
6、同样的方法选出图12所示的部分,拉上渐变色。

<图12> 7、回到“主体轮廓”图层,选取下图所示的选区,按Ctrl + J复制到新的图层,拉上同上的径向渐变色。
上一页12 下一页 阅读全文
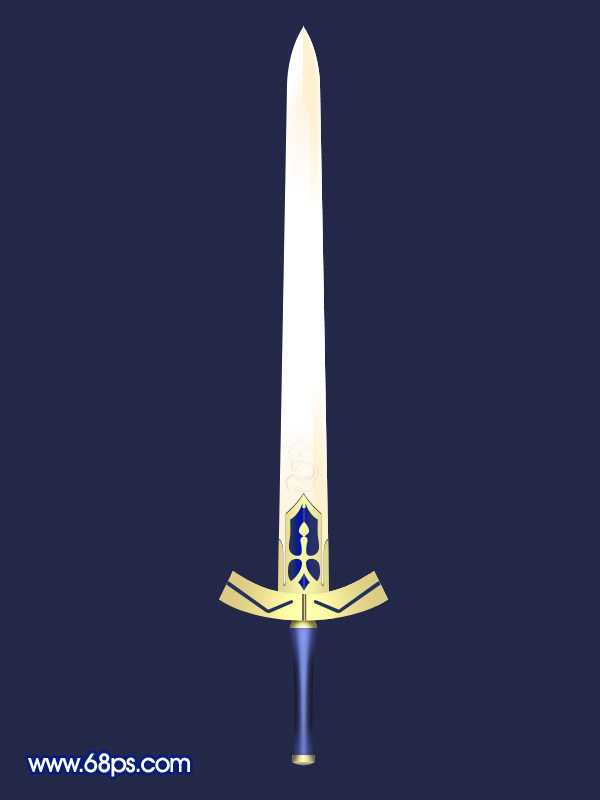
1、新建一个600 * 800像素的文件,背景填充颜色:#232848,新建一个图层命名为“主体轮廓”,用钢笔勾出宝剑的轮廓,转为选区后填充白色,效果如下图。

<图1> 2、用矩形选框工具把图2所示的部分选取出来,按Ctrl + J 复制到新的图层,锁定图层后选择渐变工具,颜色设置如图3,拉出图4所示的线性渐变。

<图2>

<图3>

<图4>
3、用矩形选区图5所示的选区,选择渐变工具,颜色设置如图6,拉出图5所示的径向渐变。

<图5>
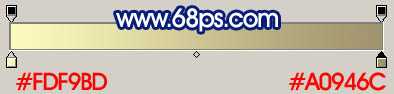
<图6> 4、回到“主体轮廓”图层,用矩形选框工具选取图7所示的部分,按Ctrl + J 复制到新的图层,选择渐变工具,颜色设置如图8,拉出图9所示的线性渐变。

<图7>

<图8>

<图9> 5、新建一个图层,用钢笔勾出图10所示的选区,按Ctrl + Alt + D 羽化3个像素,填充颜色:#8292EA,效果如图11。
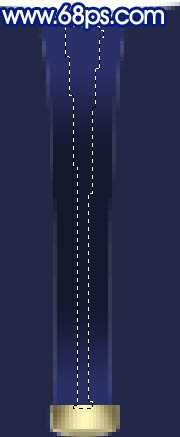
<图10>

<图11>
6、同样的方法选出图12所示的部分,拉上渐变色。

<图12> 7、回到“主体轮廓”图层,选取下图所示的选区,按Ctrl + J复制到新的图层,拉上同上的径向渐变色。
上一页12 下一页 阅读全文